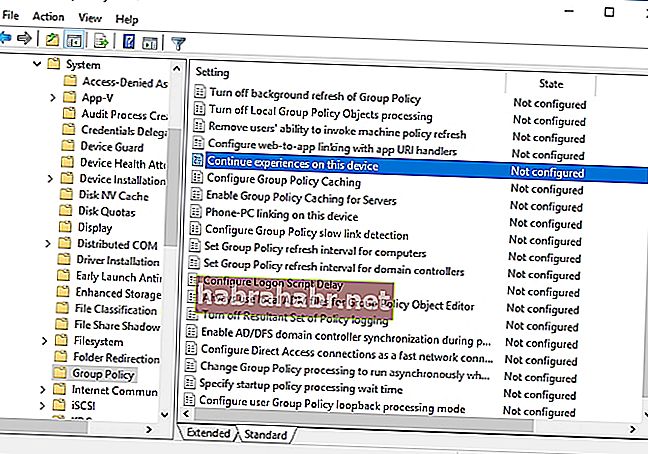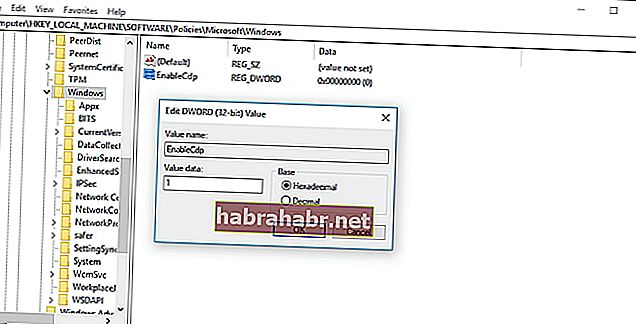Projetos e tarefas são realizados mais facilmente quando você colabora com outras pessoas. A Microsoft entende essa necessidade, e é por isso que a gigante da tecnologia desenvolveu um recurso chamado 'Experiências Compartilhadas'. Então, você pode perguntar: “O que é o recurso Experiências Compartilhadas no Windows 10?” Bem, isso é útil quando você deseja transferir arquivos rapidamente para um dispositivo próximo. No entanto, é um pouco diferente da tecnologia Bluetooth, no sentido de que você pode reiniciar as atividades do aplicativo que você iniciou em outro computador.
Pessoas que fazem trabalho colaborativo ou que usam vários dispositivos consideram este recurso benéfico. No entanto, você pode ser um administrador de rede que precisa bloquear experiências entre dispositivos em seu ambiente virtual. Visto que você precisa garantir que os dispositivos não sejam detectáveis em sua rede, você deve aprender como desativar as experiências compartilhadas. Existem duas maneiras de fazer isso, e vamos mostrá-las a você neste artigo.
Usando o Editor de política de grupo para desativar experiências compartilhadas
Você pode desabilitar experiências compartilhadas por meio do Editor de política de grupo local. Lembre-se de que esse recurso está disponível apenas nas edições Pro e Enterprise do Windows 10. Se você estiver usando outras versões do sistema operacional, recomendamos prosseguir para a próxima solução. Para desabilitar experiências compartilhadas no Editor de política de grupo local, siga as instruções abaixo:
- Abra a caixa de diálogo Executar pressionando a tecla Windows + R no teclado.
- Digite “gpedit.msc” (sem aspas) e pressione Enter.
- Navegue até este caminho: Configuração do computador -> Modelos administrativos -> Sistema -> Política de grupo
- Vá para o painel direito e clique duas vezes na política "Continuar experiências neste dispositivo".
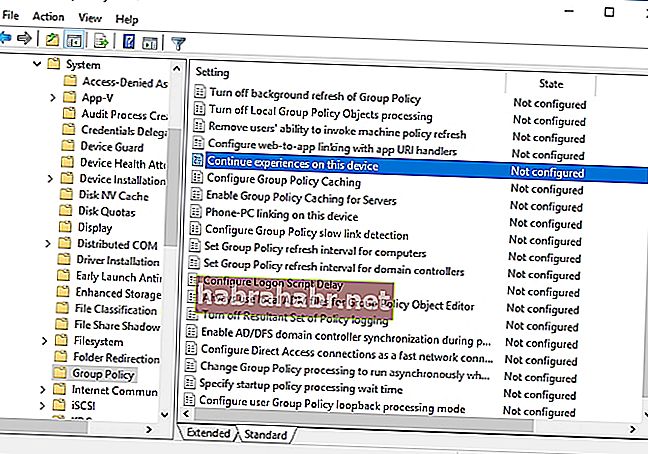
- Escolha Desativado nas opções.
- Salve as alterações clicando em Aplicar e OK.
Depois de concluir essas etapas, ninguém em sua rede poderá usar o compartilhamento nas proximidades por meio do recurso Compartilhar. Além disso, quando você verifica experiências compartilhadas no aplicativo Configurações, ele estará esmaecido. Outros dispositivos não conseguirão descobrir o seu computador na mesma rede. Claro, você é livre para reverter as alterações. Basta repetir as etapas acima, mas na quinta etapa, lembre-se de escolher a opção Não Configurado.
Usando o Editor do Registro para desativar experiências compartilhadas
Se você estiver usando o Windows 10 Home e não tiver o recurso de Política de Grupo, não se preocupe. Você ainda pode desabilitar experiências compartilhadas, usando o Editor do registro. No entanto, antes de continuar, lembre-se de que editar o Registro pode ser arriscado. Se você cometer o menor erro, poderá causar danos irreversíveis ao seu sistema. Portanto, antes de seguir as instruções abaixo, lembre-se de criar um backup completo do registro do seu computador.
- No teclado, pressione a tecla Windows + R. Isso abrirá a caixa de diálogo Executar.
- Digite “regedit” (sem aspas) e pressione Enter.
- Navegue até este caminho: HKEY_LOCAL_MACHINE \ SOFTWARE \ Policies \ Microsoft \ Windows
- No menu do painel esquerdo, clique com o botão direito do mouse em Windows, escolha Novo e clique em Chave.
- Altere o nome da nova chave para Sistema e pressione Enter.
- Clique com o botão direito na chave do sistema recém-criada.
- Selecione Novo e clique em Valor DWORD (32 bits).
- Use “EnableCdp” (sem aspas) como o nome da nova chave. Pressione Enter.
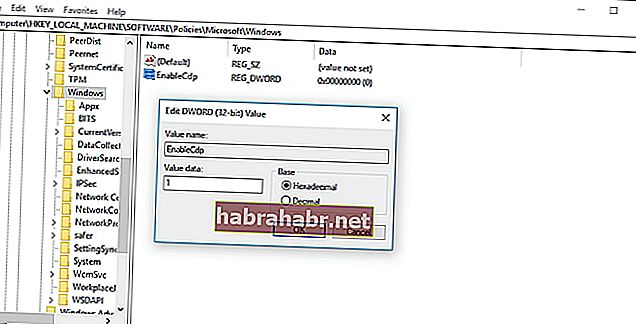
- Clique duas vezes na nova chave DWORD e altere o valor de 0 para 1.
- Clique OK.
Depois de concluir as etapas acima, seu PC não terá mais o recurso Experiências compartilhadas. Além disso, não será detectável por outros dispositivos na mesma rede. Se você deseja reverter as alterações feitas, pode seguir os mesmos passos. No entanto, na quarta etapa, lembre-se de clicar com o botão direito do mouse na chave Sistema (pasta) e escolher Excluir.
Que tópicos você gosta de ler a seguir?
Compartilhe-os na seção de comentários abaixo!