Quando você quiser fazer download ou anexar arquivos mais fácil, compactá-los seria a melhor opção. No entanto, o que você faria se encontrasse uma mensagem de erro dizendo: “O Windows não consegue concluir a extração?”
Esse erro pode ser causado por vários problemas, incluindo:
- Um caminho de destino muito longo
- Um arquivo de destino que não pode ser criado
- Uma pasta compactada (zipada) inválida
Existem alguns métodos que você pode tentar para corrigir esse problema. Se você está tendo o erro '
O Windows não pode completar a extração 'no Windows 7, Windows 8 ou Windows 10, este artigo é a resposta para seus problemas. Siga as instruções que listamos abaixo.
Método 1: reiniciando seu computador
Reinicie o computador e tente extrair o arquivo compactado mais uma vez.
Método 2: Alterar o nome do arquivo
Modifique o nome do arquivo e tente extrair o conteúdo mais uma vez.
Método 3: mover o arquivo compactado
Se a localização do arquivo compactado estiver protegida, mova-o para outra pasta. A opção ideal seria usar uma das pastas do seu perfil, como Documentos. Depois de mover o arquivo compactado, tente extrair seu conteúdo novamente.
Método 4: Alterar o nome do caminho de destino
Se você não pode mover o arquivo compactado porque o caminho de destino é muito longo, você pode encurtar o nome das pastas pai. Você também pode ficar online e pesquisar freeware que consiga corrigir nomes de caminhos longos automaticamente.
Método 5: repetir o download
Por outro lado, o motivo pelo qual você vê o erro 'O Windows não pode concluir a extração' no Windows 10 ou outros erros do sistema pode ser um download corrompido. Nesse caso, o que você pode fazer é baixar uma nova cópia do arquivo compactado e salvá-lo em outro local. Verifique se esta etapa resolve o problema.
Método 6: Execução de uma inicialização limpa
Você também pode tentar entrar em um estado de inicialização limpa e verificar se pode extrair os arquivos de lá. Se você puder, provavelmente há um processo de terceiros que está interrompendo o processo. Nesse caso, você teria que solucionar o problema manualmente para identificar a causa raiz do problema. Aqui estão as etapas para executar uma inicialização limpa.
- Clique no ícone Pesquisar.
- Digite “msconfig” (sem aspas) e pressione Enter. Isso deve levá-lo ao Utilitário de configuração do sistema.
- Vá para a guia Geral e clique em Inicialização seletiva.
- Desmarque a caixa Carregar itens de inicialização.
- Certifique-se de que as caixas Carregar serviços do sistema e Usar configuração de inicialização original estejam marcadas.
- Vá para a guia Serviços. Clique na caixa Ocultar todos os serviços Microsoft e em Desativar todos.
- Clique em OK / Aplicar e reinicie o computador. Isso deve colocar o sistema operacional Windows em um estado de inicialização limpa.
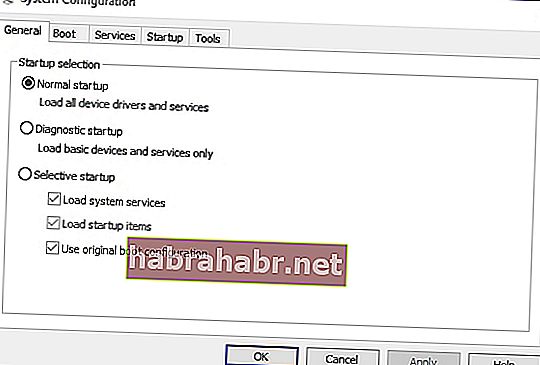
Método 7: execute o verificador de arquivos do sistema
Um arquivo de sistema corrompido pode ser o motivo pelo qual você não pode extrair o arquivo compactado. Nesse caso, você teria que executar o Verificador de arquivos do sistema. Esta ferramenta será capaz de identificar e substituir os arquivos danificados. Siga os passos abaixo:
- Clique no ícone Pesquisar.
- Digite “cmd” (sem aspas) e pressione Enter.
- Clique com o botão direito do mouse em Prompt de comando e escolha Executar como administrador.
- No Prompt de Comando, digite “sfc / scannow” (sem aspas) e pressione a tecla Enter.
- Deixe o Verificador de arquivos do sistema realizar sua verificação. Arquivos corrompidos serão substituídos na reinicialização.
Se nenhum dos métodos mencionados acima funcionou para você, você também pode pesquisar online e baixar freeware de terceiros para compactar arquivos. Você pode usar esta ferramenta para extrair o conteúdo de arquivos compactados.
Dica profissional:
Você também pode atualizar seus drivers para garantir que todos estejam funcionando corretamente, especialmente quando estiver tentando extrair arquivos compactados de um dispositivo de armazenamento externo. Você pode fazer isso convenientemente usando o Auslogics Driver Updater. Esta ferramenta detectará drivers danificados, incompatíveis ou ausentes. Com um clique, você pode atualizar seus drivers para as versões mais recentes recomendadas pelo fabricante.
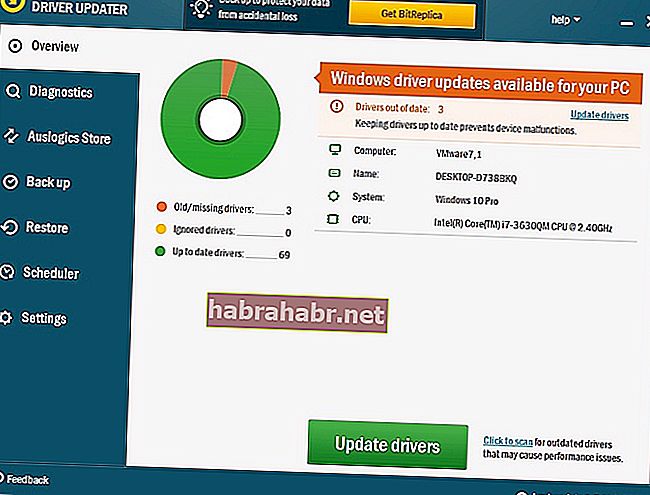
Você tem outras sugestões para corrigir esse problema?
Estamos ansiosos para ler suas idéias nos comentários abaixo!
