Se você deseja manter seu sistema seguro e funcionando perfeitamente, é essencial que você instale as atualizações que a Microsoft lança regularmente. Afinal, vírus e malware permearam a Internet e as atualizações do Windows são uma das maneiras de proteger seu computador contra essas ameaças.
Infelizmente, não importa o quão indispensáveis sejam, as atualizações podem trazer erros irritantes com elas. Neste artigo, vamos nos concentrar na resolução do erro de atualização do Windows 0x80244019 no Windows 10, 8.1 e 7. Antes de fornecermos as soluções alternativas, seria melhor discutirmos alguns cenários relatados pelos usuários. Verifique os problemas abaixo e veja se você está tendo o mesmo problema:
- Erro de atualização do Windows 7 0x80244019 - O erro 0x80244019 também pode ocorrer em versões mais antigas do Windows. Embora nossas soluções funcionem melhor para o Windows 10, elas também podem se aplicar ao Windows 8.1 e Windows 7.
- 0x80244019 Windows Server 2016 - O erro de atualização 0x80244019 pode afetar o Windows Server 2016. Você pode se livrar desse problema tentando qualquer um dos métodos abaixo.
Método 1: Revendo os recursos do seu antivírus
Se você estiver usando um programa antivírus de terceiros, ele pode interferir no sistema e fazer com que o erro 0x80244019 apareça. Você pode eliminar esse problema desativando certos recursos do seu antivírus.
Se você tentou essa solução, mas o erro persiste, você deve tentar remover completamente o antivírus. Isso só pode eliminar o problema permanentemente. Se for esse o caso, recomendamos a troca para um programa antivírus diferente.
Você pode encontrar várias ferramentas de segurança no mercado. No entanto, recomendamos o uso de um programa confiável como o Auslogics Anti-Malware. Ele foi projetado para não interferir com o seu antivírus principal enquanto detecta ameaças e ataques que você nunca suspeitou que existissem. Assim, você pode remover o erro e ainda obter a proteção necessária para o seu computador.

Método 2: usando o solucionador de problemas para atualizações do Windows
O Windows 10 tem diferentes solucionadores de problemas dedicados a reparar programas e processos específicos. Os usuários que tentaram encontrar métodos para corrigir o código de erro 0x8024401 do Windows 10 descobriram que o uso do solucionador de problemas para atualizações os ajudou a resolver o problema. Você também pode usar essa ferramenta para se livrar do erro. Basta seguir estas instruções:
- No teclado, pressione a tecla Windows + I. Isso deve abrir o aplicativo Configurações.
- Selecione Atualizações e segurança, vá para o painel esquerdo e clique em Solucionar problemas.
- Vá para o painel direito e clique em Windows Update.
- Clique em Executar o Solucionador de Problemas.
- Depois que o solucionador de problemas tiver concluído o processo de verificação e reparo, verifique se o problema persiste.

Método 3: Modificando as configurações das atualizações do Windows
É possível que certas configurações nas atualizações do Windows estejam fazendo com que o erro 0x8024401 apareça. Você pode ajustar um pouco as opções e ver se isso corrige o problema. Basta seguir as etapas abaixo:
- Clique no ícone Pesquisar na barra de tarefas.
- Digite “configurações” (sem aspas) e pressione Enter.
- Vá para Atualização e segurança.
- Role para baixo até chegar à seção Atualizar configurações.
- Clique em Opções avançadas.
- Desative a opção 'Dê-me atualizações para outros produtos Microsoft quando eu atualizar o Windows'.

Método 4: redefinindo os componentes para atualizações do Windows
Você deve garantir que todos os componentes importantes das atualizações do Windows estejam funcionando corretamente. Se não forem, você não poderá baixar e instalar as atualizações com êxito. Você pode até ver o erro 0x80244019. Felizmente, isso pode ser resolvido redefinindo certos componentes. Para fazer isso, você só precisa seguir estas instruções:
- Clique com o botão direito no logotipo do Windows na barra de tarefas.
- No menu, selecione Prompt de Comando (Admin) ou Powershell (Admin).
- Execute os seguintes comandos:
net stop wuauserv
net stop cryptSvc
bits de parada de rede
net stop msiserver
ren C: \ Windows \ SoftwareDistribution SoftwareDistribution.old
ren C: \ Windows \ System32 \ catroot2 Catroot2.old
net start wuauserv
net start cryptSvc
bits net start
Net start msiserver
Esses comandos devem redefinir os componentes necessários para as atualizações do Windows. Tente baixar e instalar as atualizações novamente e veja se o erro persiste.
Método 5: Executar uma inicialização limpa
O erro 80244019 pode aparecer devido a certos aplicativos de terceiros interferindo em seu sistema. Você pode corrigir isso executando uma inicialização limpa. Ao fazer isso, seu computador iniciará sem quaisquer serviços ou aplicativos de terceiros. Dito isso, aqui estão as etapas que você precisa seguir:
- No teclado, pressione a tecla Windows + R. Isso deve abrir a caixa de diálogo Executar.
- Digite “msconfig” (sem aspas) e pressione Enter.
- Vá para a guia Serviços e selecione a caixa 'Ocultar todos os serviços Microsoft'.
- Clique em Desativar tudo.
- Vá para a guia Inicializar e clique em Abrir Gerenciador de Tarefas.
- Clique com o botão direito em cada item de inicialização e selecione Desativar.
- Saia do Gerenciador de Tarefas e clique em OK para reiniciar o PC.
Depois de realizar uma inicialização limpa, tente instalar a atualização e verifique se o erro desapareceu.
Método 6: instalando manualmente as atualizações
Em alguns casos, a resolução do erro de atualização do Windows 0x80244019 no Windows 10 requer instalação manual. O processo não é muito complicado. A primeira coisa que você precisa fazer é obter o número KB da atualização. Basta visitar a seção Windows Update e pesquisar esse número.
- Depois de anotar o número KB, siga as etapas abaixo:
- Visite o site do Catálogo do Windows Update.
- Clique no campo de pesquisa e envie o número da base de conhecimento.
- Você verá uma lista de atualizações correspondentes. Escolha a atualização adequada para a arquitetura do seu sistema.
- Baixe e instale a atualização e, em seguida, verifique se o erro persiste.
É importante notar que esse método é apenas uma solução alternativa para o erro. Isso apenas permite evitar o erro, mas não corrige o problema principal. Portanto, se você encontrar tempo para fazer isso, tente realizar uma atualização local conforme descrito no Método 8.
Método 7: instalação de atualizações opcionais
Alguns usuários que se cansaram de atualizações problemáticas optaram por usar uma ferramenta especial que bloqueou o processo de instalação. Obviamente, esse método pode ajudá-lo a evitar certos problemas de atualização. No entanto, quando você oculta atualizações opcionais, pode fazer com que o erro 0x80244019 apareça. Portanto, seria melhor desbloqueá-los e instalá-los. Isso deve ajudá-lo a instalar o restante das atualizações sem qualquer aborrecimento.
Método 8: Executando uma atualização local
Você também pode se livrar do erro 0x80244019 realizando uma atualização local. Isso permite que você instale a versão mais recente do Windows, junto com todas as atualizações atuais. Não se preocupe porque esse método ainda permite que você mantenha todos os seus arquivos e aplicativos. Você apenas tem que seguir as instruções abaixo:
- Acesse o site da Microsoft e baixe a ferramenta de criação de mídia.
- Execute o programa e selecione Atualizar este PC agora. A instalação irá agora baixar todos os arquivos necessários.
- Selecione a opção 'Baixar e instalar atualizações (recomendado)'.
- Aguarde enquanto a instalação está baixando as atualizações.
- Siga as instruções na tela até chegar à tela 'Pronto para instalar'.
- Clique na opção 'Alterar o que manter'.
- Não se esqueça de selecionar a opção 'Manter arquivos pessoais e aplicativos'. Clique em Avançar para prosseguir.
Após a conclusão do processo, seu PC deve ter a versão mais recente do Windows. Isso também deve ajudá-lo a resolver o erro 0x80244019.
Se você planeja executar a Ferramenta de Criação de Mídia a partir de uma unidade flash USB, recomendamos atualizar seus drivers primeiro. Isso garante que você poderá realizar a atualização local sem problemas. Você pode fazer isso manualmente, mas uma opção mais fácil seria usar o Auslogics Driver Updater. Esta ferramenta corrige e atualiza todos os seus drivers problemáticos, garantindo que você seja capaz de usar sua unidade flash USB e outros periféricos sem complicações.
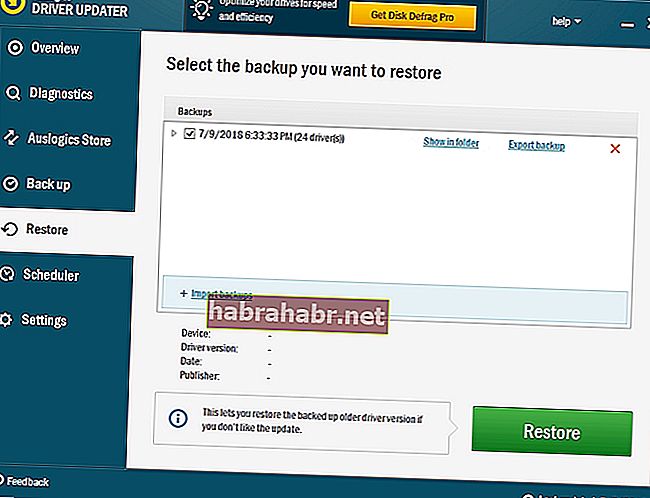
Você encontrou outras soluções alternativas para o erro 0x80244019?
Compartilhe suas ideias nos comentários abaixo!
