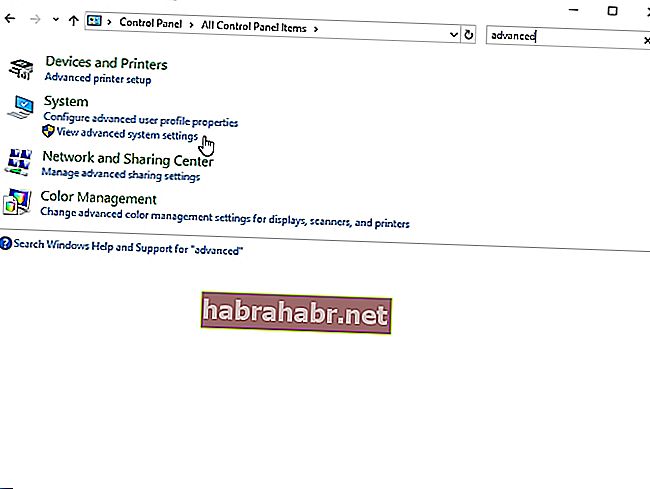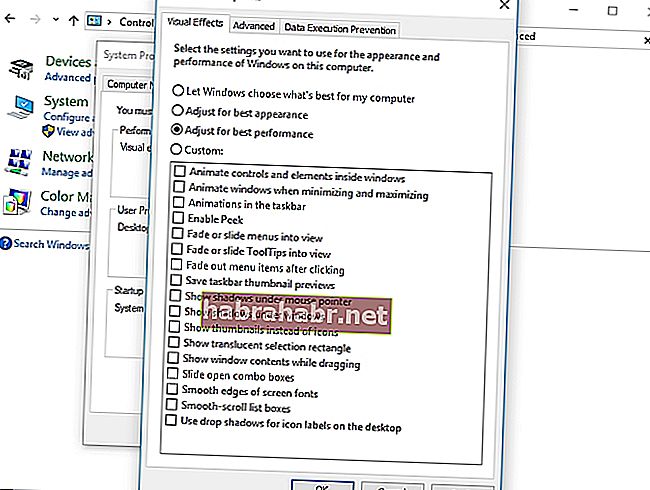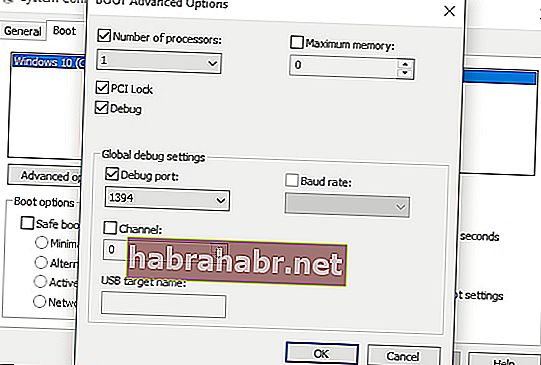Qualquer pessoa que jogue CS: GO entende como cada segundo do jogo é crucial. Pular um quadro pode fazer ou quebrar a competição. Portanto, é natural perguntar: “Posso melhorar o FPS no Counter Strike: GO?” Se você compartilha o mesmo sentimento, ficará feliz por ter encontrado este artigo. Vamos ensinar a você como aumentar o FPS em CS: GO no Windows. Siga nossas dicas até encontrar a que funciona melhor para você.
Solução 1: Instalando o patch do jogo mais recente
Uma das melhores maneiras de melhorar o desempenho do jogo e corrigir bugs é instalar o patch mais recente. Em alguns casos, os bugs estão causando a queda no FPS. Portanto, recomendamos verificar o Steam ou o site oficial do jogo para ver se há atualizações disponíveis. Depois de instalar o patch mais recente, tente executar CS: GO e verifique se há uma melhoria no FPS.
Solução 2: Alterar as configurações de vídeo do jogo
Você também pode aumentar o FPS do seu CS: GO modificando as configurações de vídeo do jogo. Para fazer isso, siga as instruções abaixo:
- Execute seu CS: GO abrindo o cliente Steam.

- Acesse as configurações clicando no botão de engrenagem.
- Vá para Configurações de vídeo e selecione Vídeo avançado.
- Altere as configurações de vídeo para o seguinte:
Qualidade de sombra global: muito baixa
Detalhe do modelo / textura: baixo
Detalhe do efeito: Baixo
Detalhe de Shader: Baixo
Renderização multicore: Desativado
Modo de anti-aliasing multisampling: Nenhum
FXAA Anti-Aliasing: Desativado
Modo de filtragem de textura: Bilinear
Aguarde sincronização vertical: desativado
Desfoque de movimento: desativado
- Etapa opcional: você também pode jogar no modo de janela e, em seguida, diminuir a resolução para aumentar ainda mais o FPS.
Solução 3: Atualizando seu driver gráfico
Outra ótima maneira de aumentar o FPS do CS: GO é atualizando o driver gráfico. Dito isso, quando você opta por atualizar o driver gráfico manualmente, deve procurar no site do fabricante a versão mais recente do driver gráfico. Você também deve certificar-se de que está baixando e instalando aquele que é compatível com o seu sistema Windows.
Como você pode ver, o processo manual pode ser complicado e demorado. Também existe o risco de obter os drivers errados, o que causa problemas de instabilidade do sistema. Como tal, sugerimos automatizar o processo, usando um programa confiável como o Auslogics Driver Updater. Depois de ativar esta ferramenta, ela reconhecerá seu sistema e encontrará os drivers certos para ele. Além do mais, ele lidará com todos os drivers problemáticos. Portanto, você notará uma melhoria significativa na velocidade e no desempenho do seu computador quando o processo for concluído.
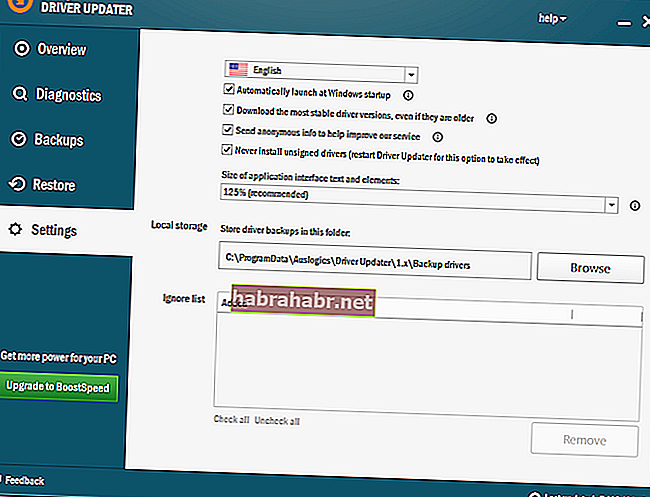
Solução 4: Alterar as configurações da placa gráfica
Você também pode tentar modificar as configurações da placa gráfica para aumentar o FPS de CS: GO. Apresentamos as instruções para as placas gráficas mais comuns abaixo.
NVIDIA
- Pressione a tecla Windows + R no teclado para abrir a caixa de diálogo Executar.
- Digite “control” (sem aspas) e pressione Enter.
- Certifique-se de que a opção Exibir por esteja definida como Ícones grandes.
- Clique em Painel de controle NVIDIA.
- Selecione Configurações 3D no menu do painel esquerdo e clique na opção 'Ajustar configurações de imagem com visualização'.
- Vá para o painel direito e selecione a opção 'Usar o destaque de minha preferência'.
- Arraste o controle deslizante para a esquerda.
AMD
- Abra a caixa de diálogo Executar pressionando a tecla Windows + R no teclado.
- Na caixa de diálogo Executar, digite “controle” (sem aspas) e pressione Enter. Isso abrirá o Painel de Controle.
- Clique na lista suspensa ao lado da opção Exibir por e selecione Ícones grandes.
- Selecione Configurações AMD Radeon.
- Vá para Jogos e selecione Configurações globais.
- Modifique as configurações de acordo com os detalhes abaixo:
Modo anti-aliasing: Use as configurações do aplicativo
Método de anti-aliasing: Multisampling
Filtragem Morfológica: Desligada
Modo de filtragem anisotrópica: use as configurações do aplicativo
Qualidade de filtragem de textura: Desempenho
Otimização de formato de superfície: Ligado
Aguarde a atualização vertical: Desligado, a menos que o aplicativo seja especificado
Buffer triplo OpenGL: Desligado
Shader Cache: AMD otimizado
Modo de mosaico: otimizado para AMD
Controle de alvo da taxa de quadros: 150 FPS
Intel
- Clique no ícone Pesquisar na barra de tarefas.
- Digite “Painel de Controle” (sem aspas) e pressione Enter.
- Selecione Ícones grandes na lista suspensa ao lado da opção Exibir por.
- Clique em Intel Graphics Settings.
- Abra as configurações 3D clicando em 3D.
- Na seção Selecionar aplicativo, clique no botão Digitalizar. Isso permitirá que você adicione CS: GO à sua lista de aplicativos.
- Altere as configurações de acordo com os seguintes detalhes:
Sincronização vertical: usar as configurações do driver
Anti-Aliasing Morfológico Conservador: Desligue
Suavização de serrilhado de várias amostras: Desligue
Filtragem anisotrópica: use as configurações padrão do aplicativo.
Salve as alterações clicando em Aplicar.
Tente executar CS: GO e verifique se o FPS melhorou.
Solução 5: Alterar o plano de energia do seu PC
Quando você altera o plano de energia do seu computador para Alto Desempenho, pode aumentar visivelmente o FPS do CS: GO. É importante notar que a maioria dos PCs são configurados para ter um plano de energia equilibrado. Essas configurações restringem a capacidade operacional da CPU e da placa gráfica. Portanto, se você deseja aprender como aumentar o FPS no CS: GO no Windows, siga as instruções abaixo e altere o plano de energia do seu computador:
- Abra a caixa de diálogo Executar pressionando a tecla Windows + R no teclado.
- Digite “powercfg.cpl” (sem aspas) e pressione Enter.
- Expanda o conteúdo da seção Ocultar planos adicionais.
- Selecione Alto desempenho.
Execute CS: GO e verifique se o problema com o FPS persiste.
Solução 6: Escolhendo as configurações de melhor desempenho para seu sistema Windows
Você também pode ajustar seu sistema Windows para melhor desempenho para aumentar o FPS do jogo. Para fazer isso, siga as etapas abaixo:
- No teclado, pressione a tecla Windows + S.
- Digite “Painel de Controle” (sem aspas) e pressione Enter.
- Clique na caixa Pesquisar no canto superior direito da janela.
- Digite “avançado” (sem aspas).
- Nas opções do sistema, selecione Exibir configurações avançadas do sistema.
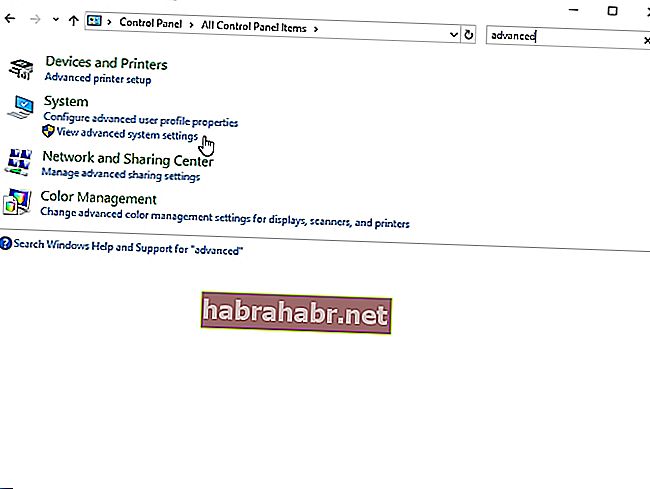
- Vá para a seção Desempenho e clique no botão Configurações.
- Selecione Ajustar para melhor desempenho e clique em Aplicar.
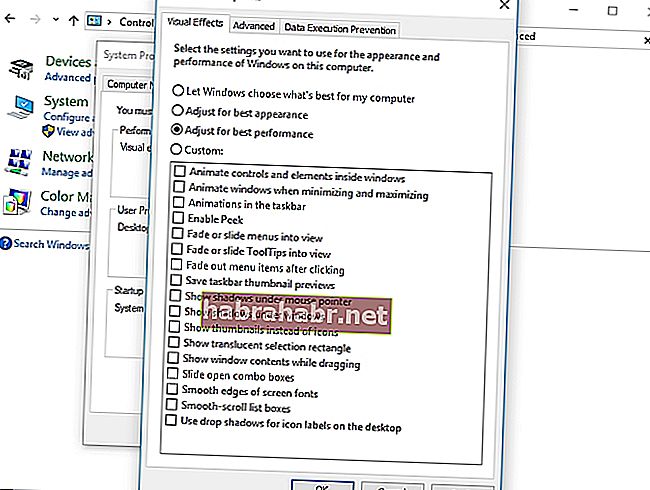
- Vá para a guia Avançado e, na seção Programação do processador, selecione Programas.
- Clique em OK para salvar as alterações.
Solução 7: Desativando o estacionamento do núcleo da CPU
O estacionamento do núcleo da CPU pode ajudar a melhorar a eficiência do seu sistema. Ele pode dimensionar o número de processadores lógicos dinamicamente, dependendo da carga de trabalho. No entanto, se você ativar esse recurso, o desempenho da CPU será limitado quando você jogar CS: GO. Para desativar o estacionamento do núcleo da CPU, siga as instruções abaixo:
- Abra a caixa de diálogo Executar pressionando a tecla Windows + R no teclado.
- Digite “msconfig” (sem aspas) e pressione Enter.
- Assim que a janela de configuração do sistema for exibida, vá para a guia Boot.
- Clique em Opções avançadas.
- Selecione Número de processadores e escolha o número máximo de processadores disponíveis na lista suspensa.
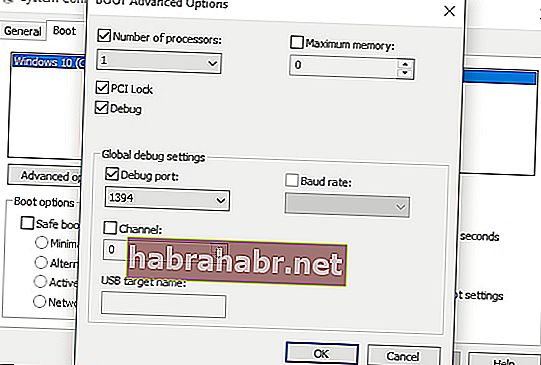
- Salve as configurações clicando em OK.
- Volte para a janela Configuração do sistema e clique em OK.
- Clique no botão Reiniciar.
- Assim que o computador inicializar, tente executar CS: GO e verifique se o FPS melhorou.
Dica profissional: é possível que o seu PC seja geralmente lento. Se você notar que CS: GO e outros aplicativos não estão funcionando perfeitamente, recomendamos o uso do Auslogics BoostSpeed. Assim que você ativar esta ferramenta, ela examinará todo o seu sistema e identificará arquivos inúteis e outros problemas de redução de velocidade que causam falhas no CS: GO. Ele resolverá os problemas com segurança, sem danificar o sistema operacional. Portanto, quando o processo for concluído, você notará uma melhoria significativa no desempenho do seu jogo.
Como você aumentou o FPS de CS: GO?
Compartilhe seu método na seção de comentários abaixo!