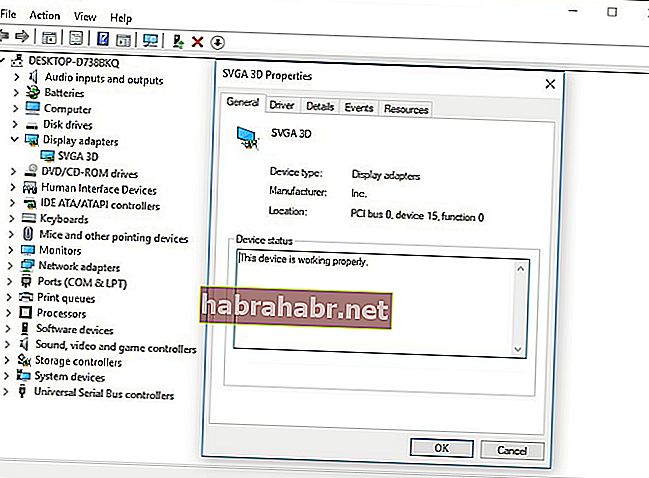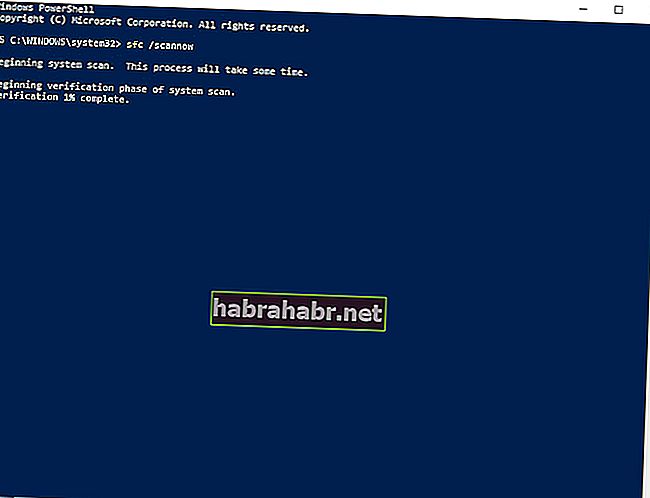DirectX é um componente essencial de vários jogos e programas gráficos baseados no Windows. Quando há problemas com este serviço, ele pode levar a uma série de problemas, incluindo erros d3dx9_42.dll. Na maioria dos casos, eles são acompanhados por qualquer uma das seguintes mensagens:
- O arquivo d3dx9_42.dll está faltando
- D3dx9_42.dll não encontrado
- O programa não pode ser iniciado porque está faltando d3dx9_42.dll do seu computador. Tente reinstalar o programa para resolver este problema.
Essas mensagens de erro geralmente aparecem quando os usuários estão tentando iniciar ou instalar um videogame. Se você tiver o mesmo dilema, não se preocupe, pois ensinaremos como consertar d3dx9_42.dll não encontrado no Windows. Como há algo errado com o arquivo, seria ideal atualizar o DirectX em seu PC e a GPU relacionada. Em geral, você pode corrigir o erro ausente d3dx9_42.dll tentando qualquer uma das soluções abaixo.
Solução 1: Instalando tempos de execução do usuário final do DirectX
Uma das melhores coisas sobre a instalação do pacote DirectX End-User Runtimes é que ele fornece atualizações para 9.0c e versões anteriores do DirectX. Como mencionamos, o DirectX é um componente central da tecnologia do Windows que conduz jogos de alta velocidade e multimídia em computadores. Portanto, a instalação deste pacote pode
corrigir erro ausente d3dx9_42.dll
. Dito isso, basta seguir as instruções abaixo:
- Pesquise a página de download do Windows End-User Runtimes online.
- Escolha o idioma apropriado para o seu PC e clique em Download.
- Depois de baixar o arquivo, execute-o e siga as instruções na tela do assistente de instalação.
- Após instalar o pacote, reinicie o seu computador.
- Tente abrir o programa que causou o erro. Verifique se o problema foi resolvido.
Solução 2: Atualizando DirectX em seu computador
Alguns usuários que aprenderam a consertar d3dx9_42.dll não encontrado no Windows também tentaram atualizar o DirectX de seu PC para a versão mais recente para se livrar do erro. Em geral, o Windows 10, o Windows 8 e o Windows 8.1 instalam automaticamente a versão mais recente do DirectX com as atualizações que implementam. Por outro lado, se estiver usando o Windows XP, Windows Vista ou Windows 7, você precisará instalar um pacote de atualização para obter a versão mais recente do DirectX para o seu computador.
Você pode obter mais informações sobre a instalação do DirectX em diferentes sistemas Windows visitando o site da Microsoft. Depois de atualizar o programa, reinicie o PC e verifique se o erro desapareceu.
Solução 3: Atualizar o driver da placa gráfica
Os problemas do DirectX também podem ser causados por drivers gráficos com defeito, desatualizados ou ausentes. Portanto, seria melhor garantir que o driver da placa gráfica seja atualizado para a versão mais recente. Você pode escolher entre atualizar manualmente seus drivers e automatizar o processo, usando um programa de um clique como o Auslogics Driver Updater.
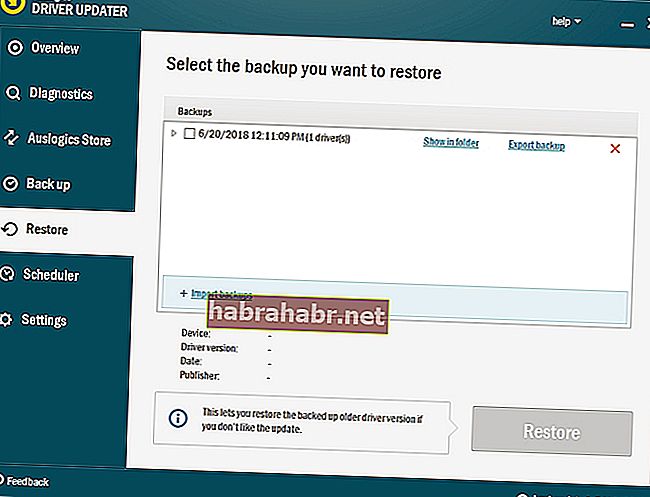
Se você optar por fazê-lo manualmente, saiba que o processo pode ser demorado e complicado. Para se ter uma ideia, seguem as etapas:
- Primeiro, você deve abrir o Gerenciador de Dispositivos. Você pode fazer isso pressionando a tecla Windows + X no teclado.
- No menu, escolha Gerenciador de dispositivos.
- Procure por Adaptadores de vídeo na lista de drivers.
- Clique com o botão direito do mouse no driver gráfico e selecione Propriedades.
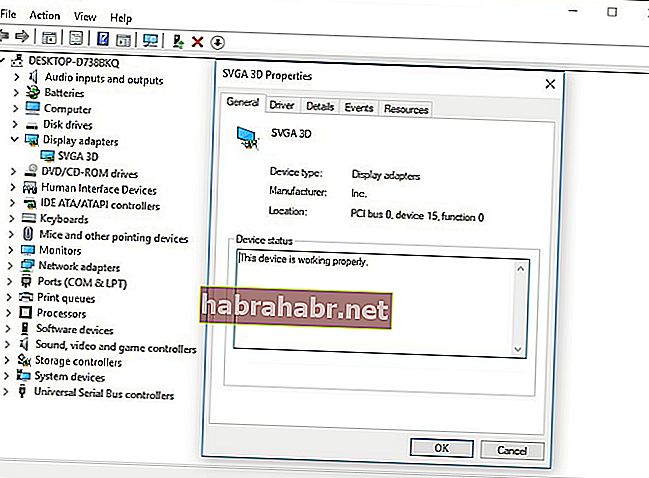
- Vá para a guia Detalhes e escolha HardwareID no menu suspenso.
- Copie o primeiro valor e cole-o no navegador da web. Isso deve permitir que você saiba o nome exato do dispositivo.
- Procure o suporte de driver oficial e baixe o driver mais recente e compatível.
- Instale o driver e reinicie o computador.
Baixando e instalando manualmente seus drivers, você pode usar a versão errada, causando sérios problemas ao seu computador. Como tal, sugerimos atualizar seus drivers automaticamente com Auslogics Driver Updater. Esta ferramenta reconhecerá automaticamente o sistema Windows do seu computador e encontrará os drivers corretos para ele. A melhor parte é que este programa cuida de todos os drivers problemáticos - não apenas aqueles relacionados ao erro d3dx9_42.dll. Assim, quando o processo for concluído, você poderá notar uma melhora significativa na velocidade e no desempenho do seu computador.
Solução 4: Reinstalando o aplicativo
É possível que, durante a instalação do aplicativo, algo tenha dado errado com o arquivo do sistema. Então, você pode tentar reinstalá-lo para se livrar do d3dx9_42.dll não encontrado ou erro ausente. Apenas siga as instruções abaixo:
- Abra a caixa de diálogo Executar pressionando a tecla Windows + R no teclado.
- Digite “appwiz.cpl” (sem aspas) e pressione Enter.
- Procure o programa que causou o erro e clique nele com o botão direito.
- Escolha Desinstalar no menu.
- Selecione Sim para confirmar que deseja remover o programa.
- Reinicie o seu PC.
- Reinstale o programa.
Solução 5: executando o verificador de arquivos do sistema
Pode haver arquivos de sistema corrompidos em seu computador e você precisa repará-los usando o Verificador de arquivos do sistema. Você pode fazer isso seguindo as etapas abaixo:
- Clique no ícone Pesquisar na barra de tarefas.
- Digite “prompt de comando” (sem aspas).
- Clique com o botão direito do mouse em Prompt de comando nos resultados e escolha Executar como administrador.
- Digite sfc / scannow.
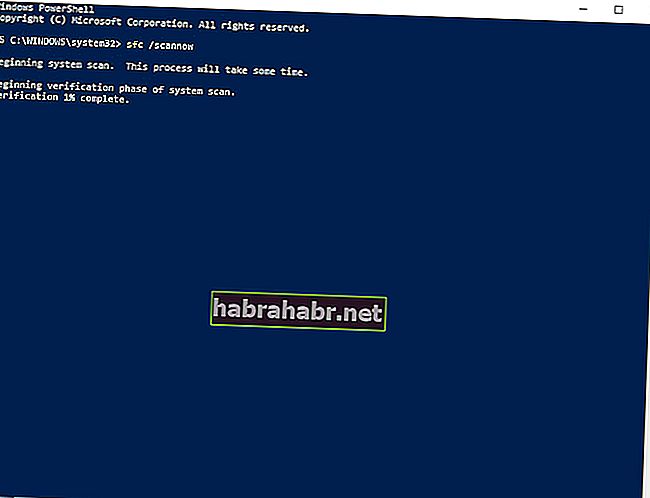
- Os problemas serão corrigidos automaticamente conforme o Windows verifica os arquivos do sistema.
- Assim que o processo de verificação for concluído, saia do Prompt de Comando.
- Inicie o programa que apresentou o erro e verifique se o problema foi resolvido.
Você tentou alguma das nossas soluções neste artigo?
Não hesite em compartilhar sua opinião nos comentários abaixo!