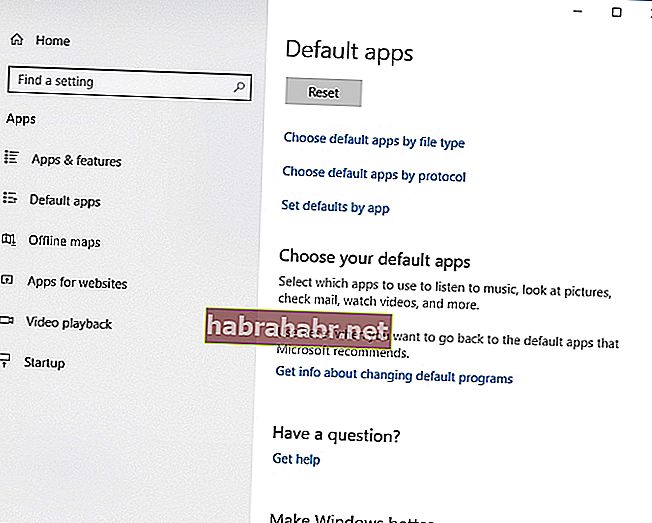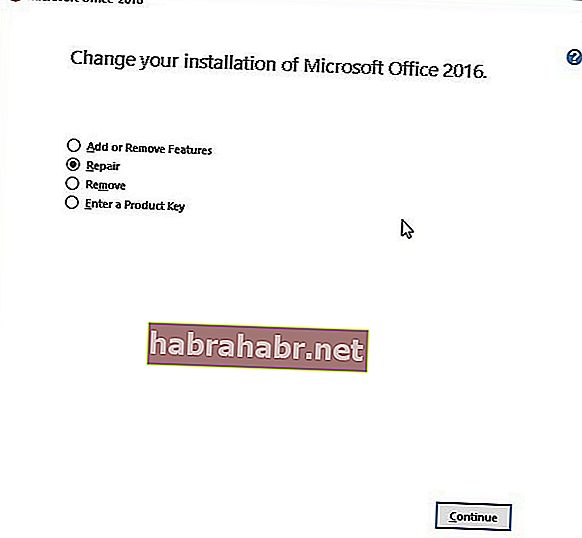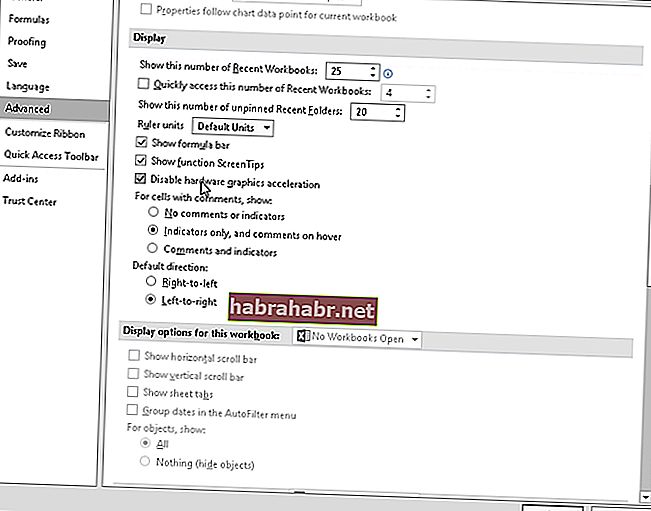Muitas pessoas ao redor do mundo optam pelo Excel ao tabular dados, criar relatórios com gráficos e gerenciar outras informações importantes para o trabalho, a escola e outros aplicativos. Esta também é a razão pela qual pode ser frustrante para muitos quando este software não funciona corretamente. Imagine como é irritante quando o seu prazo de entrega está se aproximando rapidamente e você não consegue abrir o arquivo do Excel corretamente na primeira vez.
Talvez, quando você clica duas vezes no arquivo, o Excel é inicializado, mas você só obtém uma tela branca em branco. Claro, há uma solução alternativa para esse problema. Isso é clicar em Arquivo-> Abrir-> Pasta de Trabalho. No entanto, é sempre mais conveniente simplesmente clicar duas vezes no arquivo em vez de sempre percorrer um longo caminho. Como tal, reunimos este artigo para ensiná-lo a corrigir a tela branca no Excel 2016 e outras versões do programa.
PS Se você não quiser ler o artigo completo, você pode simplesmente assistir a um pequeno vídeo mostrando uma solução rápida aqui:
 Software Auslogics Baixe o utilitário gratuito: //bit.ly/2GmVxGu Assine
Software Auslogics Baixe o utilitário gratuito: //bit.ly/2GmVxGu Assine
O que causa esse problema do Excel?
Antes de aprender como corrigir páginas em branco no Excel, é importante que você entenda exatamente o que causa o problema. De acordo com o Suporte da Microsoft, o problema ocorreu depois que a empresa lançou uma atualização de segurança. Afetou como certos tipos de arquivos são abertos no Excel. As atualizações de segurança, ou seja, KB3115262, KB3115322 e KB3170008, evitam que os usuários abram arquivos que não sejam compatíveis com o recurso Visualização Protegida do programa. Dessa forma, o Excel não abriria a pasta de trabalho e apenas mostraria uma tela em branco.
Método 1: Desativando o recurso Ignorar DDE
É possível que o Excel não esteja abrindo arquivos corretamente devido ao recurso Dynamic Data Exchange (DDE). Ao clicar duas vezes em um arquivo, ele deve enviar uma mensagem ao programa, instruindo-o a abrir a pasta de trabalho. Nesse caso, você teria que desmarcar o recurso Ignorar DDE para resolver o problema. Aqui estão as etapas:
- Abra o Excel e vá para a guia Arquivo.
- Clique em Opções.
- Assim que a janela Opções for aberta, vá para o menu da barra esquerda e clique em Avançado.
- Role para baixo até chegar à seção Geral.
- Certifique-se de que a caixa ao lado de 'Ignorar outros aplicativos que usam Dynamic Data Exchange (DDE)' está desmarcada.
- Clique em OK e feche o Excel.
- Clique duas vezes no arquivo que deseja abrir e verifique se o erro foi resolvido.
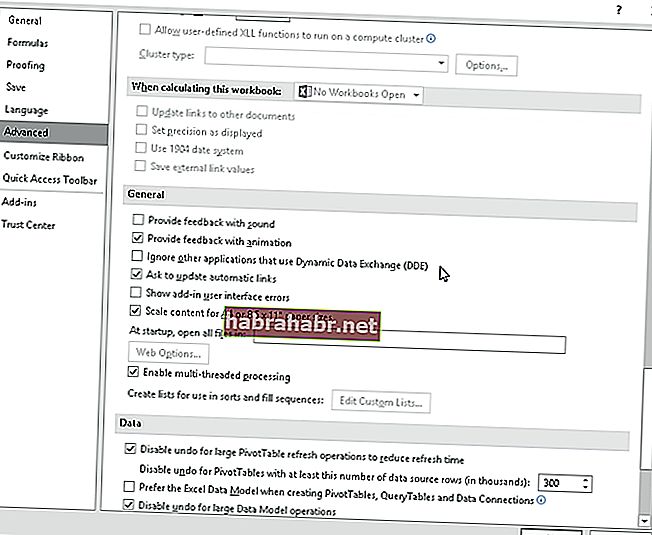
Método 2: redefinindo associações de arquivo no Excel
Outra solução para esse problema é restaurar as associações de arquivos do Excel às configurações padrão. Dito isso, basta seguir estas instruções:
- Abra o painel de controle.
- Clique em Programas e selecione Programas padrão.
- Selecione Definir padrões por aplicativo.
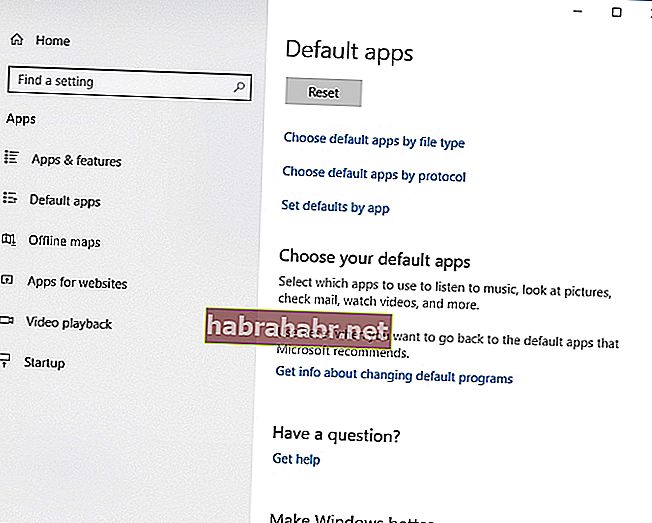
- Escolha Excel na lista de programas padrão.
- Clique em 'Escolher padrão para este programa'.
- Depois que a tela Definir associações de programa for exibida, clique na caixa ao lado de Selecionar tudo.
- Clique em Salvar e em OK.
O aplicativo não contém malware e foi projetado especificamente para o problema descrito neste artigo. Basta fazer o download e executá-lo no seu PC. download grátis
Desenvolvido por Auslogics

Auslogics é certificada como Microsoft® Silver Application Developer. A Microsoft confirma a alta experiência da Auslogics no desenvolvimento de software de qualidade que atenda às crescentes demandas dos usuários de PC.
Método 3: Reparando o Microsoft Office
Em alguns casos, a melhor solução seria reparar os programas do Microsoft Office. Basta seguir as instruções abaixo:
- Abra o painel de controle.
- Selecione Programas e clique em Desinstalar programas.
- Role para baixo até encontrar o Microsoft Office.
- Clique nele e escolha Alterar no menu de atalho.
- Clique em Reparação Online e selecione Reparar.
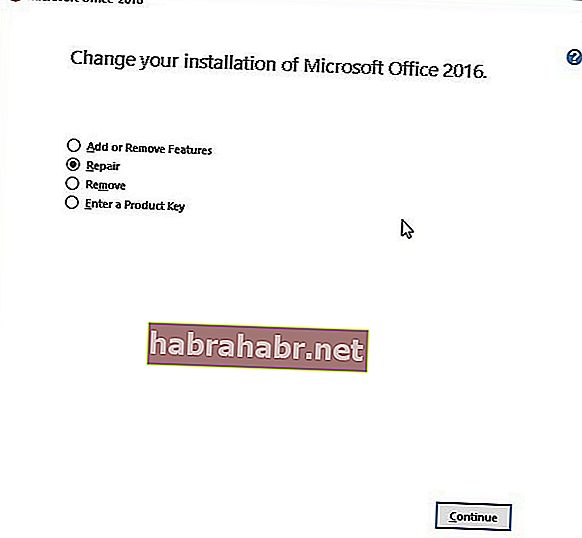
- Assim que o processo for concluído, reinicie o computador.
- Clique duas vezes no arquivo Excel que deseja abrir e verifique se o erro foi corrigido.
Método 4: aumentando a velocidade do seu computador
Às vezes, o problema está no seu computador e não no programa. É possível que você esteja tendo problemas para abrir arquivos do Excel porque há problemas de redução de velocidade em seu PC. Como tal, recomendamos que você use o Auslogics BoostSpeed. Este programa melhorará a eficiência geral do seu PC e permitirá que você aproveite todas as funcionalidades do Excel. Com esta ferramenta, erros e travamentos se tornarão uma coisa do passado!
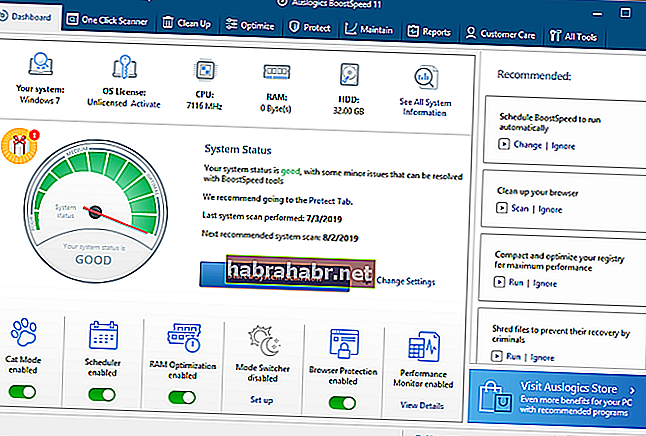
Método 5: Desativando a aceleração gráfica de hardware
Há momentos em que o recurso Hardware Graphics Acceleration faz com que o Excel congele ou trave. Esse também pode ser o motivo pelo qual você só abre uma tela em branco ao clicar duas vezes em arquivos .xls. Como tal, recomendamos desativar o recurso seguindo as instruções abaixo:
- Abra o Excel e vá para a guia Arquivo.
- Clique em Opções, vá para o menu da barra esquerda e selecione Avançado.
- Role para baixo até ver a seção Display.
- Certifique-se de que a caixa ao lado de 'Desativar aceleração de gráficos de hardware' está marcada.
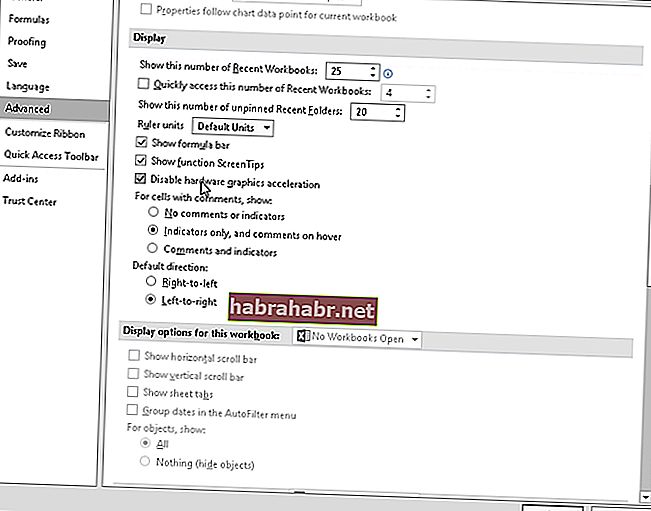
- Clique em OK e feche o Excel.
- Clique duas vezes no arquivo do Excel que deseja abrir e verifique se este método corrigiu o erro.
Método 6: Desativando os add-ins
Os suplementos do Excel e COM podem impedir que o programa abra os arquivos corretamente. Como tal, você deve desativar esses suplementos um por um. Isso permitirá que você identifique as causas do problema. Basta seguir as etapas abaixo:
- Inicie o Excel e vá para a guia Arquivo.
- No menu da barra esquerda, escolha Opções.
- Assim que a janela Opções for aberta, selecione Add-Ins.
- Você verá a seção Gerenciar na parte inferior da janela. Na lista suspensa ao lado dele, escolha Suplementos COM.
- Clique em Go.
- Se houver suplementos disponíveis, desmarque um deles.
- Clique OK.
- Clique duas vezes no arquivo que deseja abrir e verifique se o erro foi corrigido.
Nota: Se o problema persistir, recomendamos repetir as etapas. No entanto, você deve desmarcar um suplemento diferente. Faça isso um por um até isolar o problema.
Qual método você acha que funciona melhor?
Deixe-nos saber nos comentários abaixo!