'Leva tempo para economizar tempo'
Joseph Hooton Taylor
A famosa tela de login do Windows 10 tem sido repetidamente considerada um terrível incômodo por vários clientes da Microsoft. Sem dúvida, digitar sua senha toda vez que ligar o computador pode parecer um procedimento profundamente redundante. Na verdade, por que não pular? Essa parece uma solução perfeitamente razoável. No entanto, esse assunto não é tão simples quanto pode parecer, então vamos tentar resolver as coisas juntos.
Em primeiro lugar, você pode desejar definir o login automático no Windows 10, já que é solicitado que você perca tempo com a manipulação que pode facilmente evitar. Você pode pensar que nada particularmente sensível está armazenado em seu PC e, portanto, proteger sua conta com senha é um pouco paranóico. E por último, mas não menos importante, lidar com a tela de login a cada inicialização pode deixar seu computador lento por algum tempo. Essas razões parecem muito boas, não é?
Bem, eles são, de fato, não tão legais. A questão é que você comprometerá sua segurança se permitir que o logon automático ocorra automaticamente em seu PC. Para começar, o seu computador pode cair facilmente nas mãos erradas: pode ser roubado, penetrado e usado para sua desvantagem. A verdade é que sua máquina está cheia de dados críticos, como detalhes de seu cartão bancário, credenciais de login, dados de seguro, correspondência pessoal, etc., que podem atrapalhar sua vida se forem roubados.
Além disso, se o seu PC parecer lento após a inicialização, a tela de login pode não ser a culpada. Basta fazer uma verificação completa em sua máquina para detectar e eliminar problemas de redução de velocidade. Se você tem pouco tempo e não tem tanta certeza sobre sua experiência técnica, pode fazer este trabalho para você com Auslogics BoostSpeed - este otimizador amplamente reconhecido limpará cuidadosamente seu computador e aumentará seu desempenho.
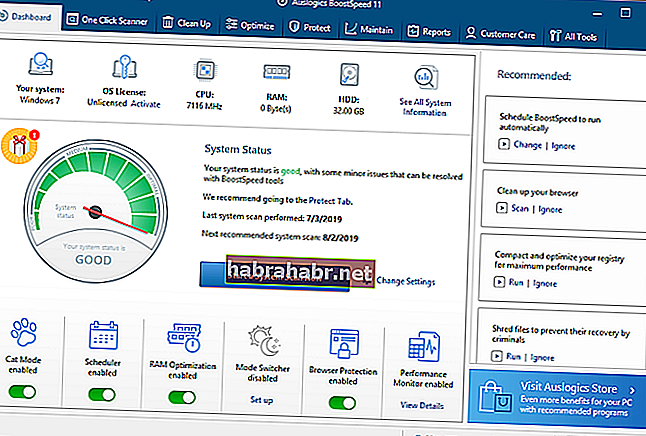
Em suma, privacidade e segurança devem estar em primeiro lugar. Mas a escolha é sua e, mesmo assim, talvez você queira habilitar o login automático no Windows 10. Nesse caso, você pode tentar as soluções abaixo.
Aqui estão 3 maneiras comprovadas de contornar a tela de login do Win 10:
- Altere suas opções de login usando o menu Configurações.
- Defina suas configurações de login por meio do painel Contas de usuário.
- Modifique seu registro do Windows para habilitar o login automático.
Todos eles são examinados em detalhes abaixo:
Método 1. Altere suas opções de login, usando o menu Configurações.
A maneira mais fácil de permitir que seu sistema operacional seja inicializado diretamente na área de trabalho é alterando as opções de login em Configurações.
Para fazer isso, execute as seguintes etapas:
- Menu Iniciar -> Configurações -> Contas
- Opções de login -> Requer login -> Definir como Nunca
- Vá para a seção de PIN abaixo -> Clique no botão Remover
Se esse método não deu certo e a irritante tela de login persistir, vá descendo - você tem mais dois truques na manga.
Solução rápida Para definir rapidamente o «login automático no Windows 10», use uma ferramenta GRATUITA e segura desenvolvida pela equipe de especialistas da Auslogics.
O aplicativo não contém malware e foi projetado especificamente para o problema descrito neste artigo. Basta fazer o download e executá-lo no seu PC. download grátis
Desenvolvido por Auslogics

Auslogics é certificada como Microsoft® Silver Application Developer. A Microsoft confirma a alta experiência da Auslogics no desenvolvimento de software de qualidade que atenda às crescentes demandas dos usuários de PC.
Método 2. Defina suas configurações de login por meio do painel Contas de usuário.
Se você está cansado de digitar uma senha toda vez que o seu PC inicializa, você pode ajustar as configurações de sua conta para ativar o recurso de logon automático no Windows 10.
Aqui está como realizar o truque:
- Tecla do logotipo do Windows + R -> Digite 'netplwiz' (sem aspas) na caixa Executar -> Pressione Enter
- Entre na caixa de diálogo Contas de usuário -> Selecione sua conta de usuário
- Encontre a opção 'Os usuários devem inserir um nome de usuário e uma senha para usar este computador' -> Desmarque -> Aplicar
- Você verá a caixa de diálogo Login automático -> Digite sua senha na linha apropriada -> Em seguida, confirme sua senha -> Clique em OK
- Depois de salvar as alterações, reinicie o PC para ver se você pode pular a tela de login.
Se você quiser desfazer as alterações e proteger o seu computador com senha, desative o logon automático. Basta ir a opção 'Os usuários devem inserir um nome de usuário e senha para usar este computador' e marcar.
Método 3. Modifique o registro do Windows para habilitar o login automático.
Esse ajuste requer muito cuidado. A questão é que editar o seu registro é bastante arriscado - pode fazer com que o seu sistema caia, então não há desculpa para negligência neste tipo de trabalho.
Para começar, faça backup de seus arquivos importantes para evitar a perda permanente de dados. Você pode migrar seus dados para outro PC com um cabo de transferência ou usando o recurso Grupo Doméstico. Além disso, você pode utilizar uma solução em nuvem, como Google Drive, OneDrive, etc., ou um dispositivo de armazenamento portátil (uma unidade externa será muito útil para este propósito). Você pode encontrar mais informações sobre esses métodos neste artigo, mas lembre-se de que todos eles implicam em uma quantidade substancial de trabalho manual. Para economizar tempo e esforço, você pode usar um software de backup especial, como Auslogics BitReplica.
Além disso, é altamente recomendável fazer backup do seu registro. Aqui está como fazer isso:
- Abra o Editor do Registro pressionando a tecla do logotipo do Windows e R de uma vez e digitando 'regedit.exe' (sem aspas) na caixa Executar.
- No Editor de registro, selecione as chaves das quais deseja fazer backup -> Arquivo> Exportar
- Escolha onde deseja colocar o arquivo de backup -> Escolha o nome dele -> Salvar
Veja como restaurar o registro no Windows 10:
- Abra o Editor do Registro -> Escolha Arquivo -> Importar
- Importar arquivo de registro -> Localizar seu arquivo de backup -> Abrir
Agora você pode editar seu registro para definir o logon automático:
- Vá para o seu Editor de registro
- Localize a chave HKEY_LOCAL_MACHINE \ SOFTWARE \ Microsoft \ Windows NT \ CurrentVersion \ Winlogon
- Navegue até a entrada chamada DefaultUserName -> Clique duas vezes nela
- Editar String -> Certifique-se de encontrar o nome da sua conta na caixa Valor dos dados.
- Agora procure a entrada DefaultPassword -> Se você não consegue encontrar, você deve criar tal entrada
- Clique com o botão direito no espaço vazio -> Novo -> Valor da string -> Nomeie-o como DefaultPassword -> Vá para a caixa Dados do valor e insira sua senha -> Clique em OK para salvar as alterações
- Encontre a entrada chamada AutoAdminLogon -> Altere seu valor de 0 para 1 -> Clique em OK para que as alterações tenham efeito.
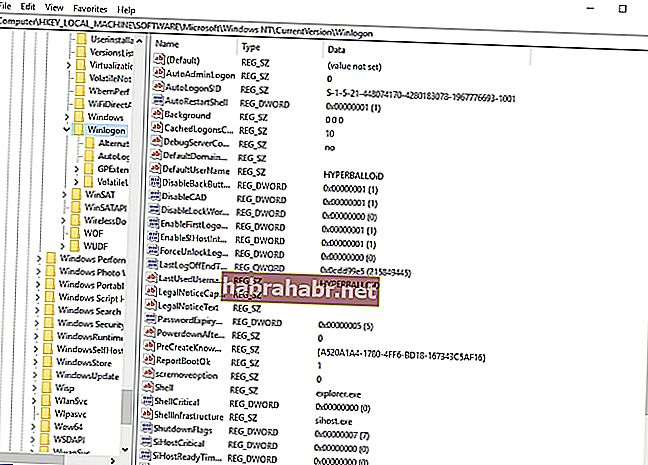
Reinicie o seu PC para ver se o logon automático foi habilitado com sucesso. Para desligá-lo, você deve reverter as alterações feitas no registro.
Esperamos que nossas dicas tenham sido úteis para você.
Você tem alguma ideia ou pergunta sobre este assunto?
Estamos ansiosos para seus comentários!
