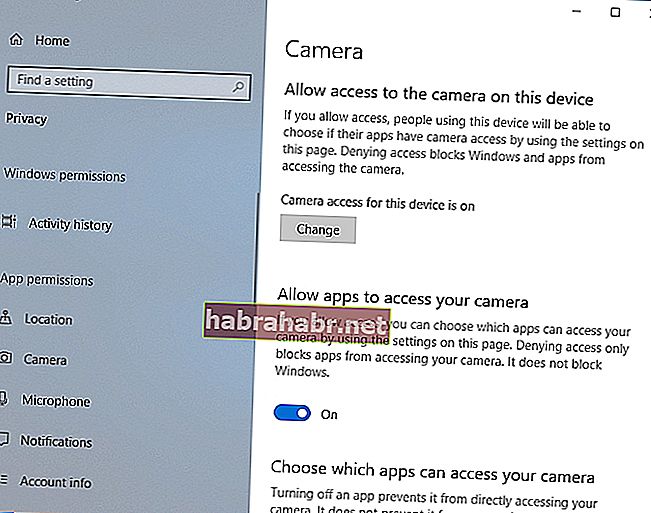É sempre bom instalar regularmente as atualizações lançadas pela Microsoft. Geralmente, essas atualizações trazem melhorias e novos recursos que levarão sua experiência com o PC a um nível superior. No entanto, alguns deles podem causar problemas que podem atrapalhar suas atividades diárias no computador. Se você é um dos muitos usuários que não conseguem acessar a câmera de determinados aplicativos no Windows depois de instalar a atualização de abril de 2018, bem, você não está sozinho.
Pode parecer inacreditável, mas quase todos que instalaram a versão mais recente do Windows 10 em seus computadores encontraram esse problema. Sendo assim, é provável que você compartilhe do mesmo problema:
Recentemente, instalei a atualização de abril de 2018 para o Windows 10 e agora, a maioria dos meus aplicativos não tem mais acesso à minha webcam. Eu gostaria de aprender como consertar “o aplicativo não consegue acessar a câmera” .
Por que você não consegue acessar a câmera de certos aplicativos no Windows
Hoje em dia, as ameaças à segurança - principalmente phishing de e-mail e hacking de câmeras - têm sido galopantes. Como tal, a Microsoft incluiu um recurso que fornecerá aos usuários melhor controle sobre seus computadores com Windows 10 e outros dispositivos. A atualização veio com um recurso automático que bloqueia o acesso de programas e aplicativos de terceiros ao microfone e à webcam do usuário. Essa atualização visa proteger a privacidade do usuário.
Portanto, se você baixou e instalou um programa de câmera de terceiros, o Windows 10 bloqueará o acesso à sua câmera por padrão. É importante observar que esse recurso não se aplica a programas e aplicativos baixados da Microsoft Store.
Como consertar o aplicativo que não consegue acessar a câmera
Ao contrário da crença inicial, este não é um bug ou um problema que requer uma ampla solução de problemas. Se você não conseguir acessar a webcam por meio de determinados aplicativos em seu computador, basta seguir as instruções abaixo:
- Clique no ícone Pesquisar na barra de tarefas.
- Digite “Configurações” (sem aspas) e pressione Enter.
- Selecione Privacidade.
- Vá para o menu da barra esquerda e clique em Câmera.
- Alterne a chave para 'Permitir que aplicativos acessem sua câmera'.
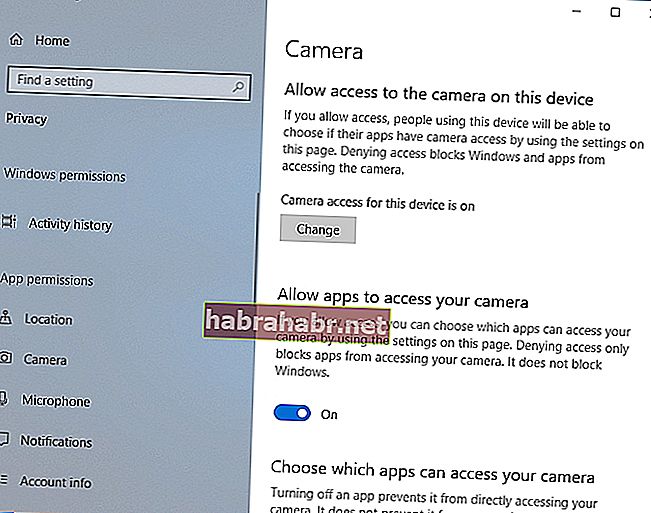
- Escolha os aplicativos aos quais você deseja conceder acesso à câmera.
Também é possível que você não possa usar sua câmera porque seus gráficos ou drivers de vídeo estão desatualizados. Neste caso, você deve usar uma ferramenta confiável como o Auslogics Driver Updater. Claro, você sempre pode atualizar seus drivers manualmente, mas não recomendamos fazê-lo. O processo pode ser complicado, pois você teria que ir ao site do fabricante e procurar as versões mais recentes compatíveis com o seu hardware e sistema.
<Com o Auslogics Driver Updater, você pode atualizar todos os seus drivers para as versões mais recentes recomendadas pelo fabricante com apenas um clique de um botão. Uma das melhores coisas sobre esta ferramenta é que ela repara e atualiza todos os drivers problemáticos - não apenas aqueles que o impedem de acessar sua webcam. Portanto, quando o processo for concluído, você pode esperar que seu PC tenha um desempenho melhor e mais rápido.
Você acha que existem outras maneiras de corrigir esse problema?
Deixe-nos saber nos comentários abaixo!