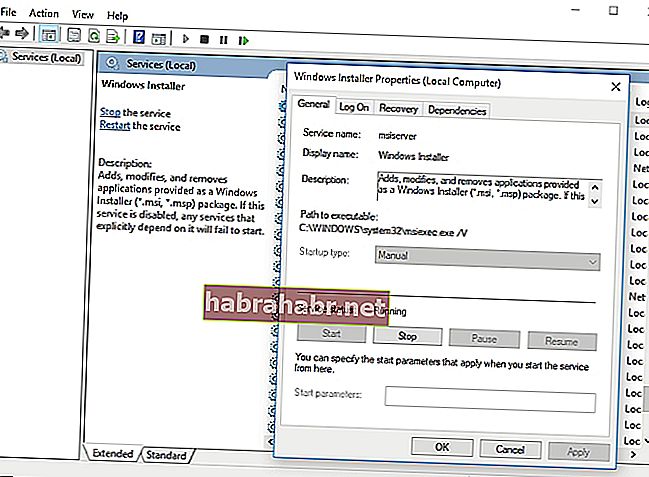O Microsoft Office é preferido por muitas pessoas em todo o mundo por seu conjunto de programas prático e eficiente. Mesmo o pacote mais básico oferecido nesta linha permite aos usuários criar documentos, apresentações e planilhas. É quase impossível encontrar usuários de computador que não estejam familiarizados com Word, Excel, PowerPoint e Access, entre outros aplicativos do Office.
No entanto, como outros tipos de software, os programas do Office também podem se tornar instáveis. Para a maioria das pessoas, um simples reinício do aplicativo corrige o problema. No entanto, e se o Microsoft Office não funcionar no Windows? O que você deve fazer quando não consegue consertar o Office?
É provável que os arquivos de instalação em seu sistema tenham sido corrompidos. Não se preocupe porque ainda existem algumas maneiras que você pode seguir para resolver esse problema. Neste artigo, ensinaremos como resolver problemas de reparo do Office no Windows 10.
Método 1: Instalando as últimas atualizações do Office
Antes de tentar qualquer outra solução listada neste artigo, recomendamos verificar se o seu Office está totalmente atualizado no seu PC. Depois de fazer isso, tente executar qualquer programa do Office para ver se o problema foi resolvido. Se você ainda estiver recebendo mensagens de erro 'parou de funcionar', tente as outras soluções deste artigo.
Método 2: Verificar se o Excel está sendo executado em segundo plano
Às vezes, o arquivo executável do Excel tende a ser executado mesmo quando você fecha o programa. Esse pode ser o motivo pelo qual você está tendo problemas para abrir outros arquivos ou reparar o Office. Portanto, você precisa verificar se o Excel.exe está em execução e encerrá-lo. Aqui estão as etapas:
- No teclado, pressione Ctrl + Shift + Esc. Isso deve iniciar o Gerenciador de Tarefas.
- Vá para a guia Processos.
- Localize a entrada do Excel.
- Clique com o botão direito e clique em Finalizar processo.

Depois de parar o Excel.exe, tente reparar o Office novamente.
Método 3: Remover Silverlight e Executar uma Restauração do Sistema
O Microsoft Silverlight é um plug-in de navegador útil para pessoas que adoram transmitir vídeos online. No entanto, ele pode interferir no processo de reparo do Office. Portanto, é aconselhável removê-lo e fazer uma restauração do sistema. Para fazer isso, basta seguir as etapas abaixo:
- Clique com o botão direito no ícone do Windows na barra de tarefas.
- Selecione Aplicativos e recursos.
- Vá para o painel direito e procure Microsoft Silverlight.
- Clique com o botão direito e selecione Desinstalar.
- Reinicie o seu PC.
- Depois de inicializar o sistema, pressione a tecla Windows + S no teclado.
- Digite “restauração do sistema” (sem aspas).
- Selecione Criar um ponto de restauração na lista de resultados.
- Assim que a caixa de diálogo Restauração do sistema for exibida, selecione Restauração do sistema.
- Selecione a opção 'Escolha um ponto de restauração diferente' e clique em Avançar.
- Escolha um ponto de restauração que você criou antes de ocorrer o problema.
- Clique em Avançar e em Concluir.
Método 4: Verificando o Office entre os programas instalados
É possível que o Office não tenha sido instalado corretamente em seu computador. Para saber se é esse o caso, siga as instruções abaixo:
- No teclado, pressione a tecla Windows + S.
- Digite “Aplicativos e recursos” (sem aspas) e pressione Enter.
- Procure Office na lista e tente reparar a instalação.
Método 5: parando e reiniciando o serviço Microsoft Office
Em alguns casos, reiniciar o Microsoft Office Service resolve o problema. Portanto, não fará mal se você tentar a mesma solução alternativa. Aqui estão as etapas:
- Clique com o botão direito no ícone do Windows na barra de tarefas.
- Selecione Executar na lista.
- Quando a caixa de diálogo Executar for exibida, digite “services.msc” (sem aspas) e clique em OK.
- Procure o Windows Installer na lista e clique duas vezes nele.
- Vá para Tipo de inicialização e selecione Automático na lista suspensa.
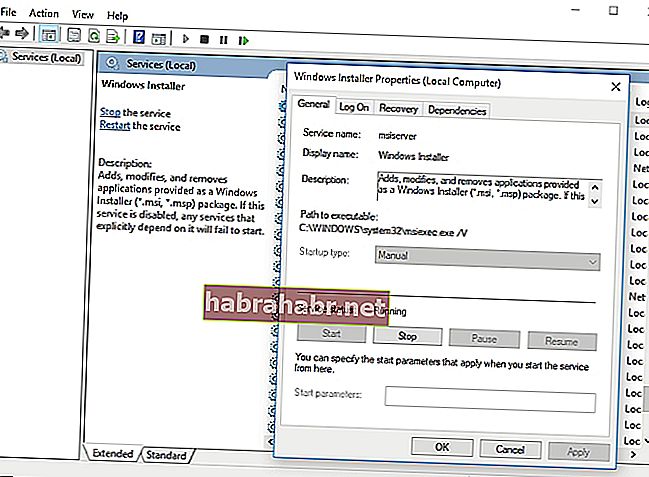
- Clique no botão Iniciar.
- Clique em Aplicar e em OK para iniciar a instalação do software.
Método 6: obtendo os drivers mais recentes
Uma das razões pelas quais você está tendo problemas para reparar o Office é provavelmente porque você tem drivers desatualizados, corrompidos ou ausentes em seu computador. Uma maneira ideal de corrigir isso é atualizar seus drivers. Você pode fazer isso sozinho, mas o processo pode ser arriscado, complicado e demorado. Se você não tiver paciência e habilidades técnicas, esse método pode não ser para você. Afinal, você teria que ir ao site do fabricante e procurar os drivers mais recentes compatíveis com a versão do seu sistema.
Sugerimos uma opção mais conveniente - use o Auslogics Driver Updater. Esta ferramenta procura automaticamente os drivers corretos para o seu sistema, abordando todos os problemas relacionados ao driver em seu computador. Também é importante notar que a Auslogics é certificada como Microsoft Silver Application Developer. Isso significa que o Driver Updater da empresa de tecnologia ajudará você a corrigir os problemas de driver sem danificar o PC. Ele foi testado para ser conveniente e confiável.

Método 7: atualizando seu sistema
Com o tempo, seu PC coleta bugs que podem afetar programas e serviços. Para corrigir isso, você precisa atualizar seu sistema. Isso permitirá que você baixe e instale os patches necessários para resolver os bugs e outros problemas em seu PC. Aqui estão as etapas:
- Vá para a barra de tarefas e clique com o botão direito no ícone do Windows.
- Selecione Configurações na lista.
- Clique em Atualizar e segurança.
- Vá para o menu do painel esquerdo e selecione Windows Update.
- Vá para o painel direito e clique em Verificar atualizações.
- O Windows começará a baixar todas as atualizações disponíveis. Você pode reiniciar o computador para instalar as atualizações.
Dica profissional: melhore o desempenho do seu PC
É possível que o seu Office esteja mal porque o sistema do seu computador é muito lento. Existem muitos fatores que causam esse problema. No entanto, sua melhor aposta é usar o Auslogics BoostSpeed para melhorar o desempenho do seu PC. Depois de ativar essa ferramenta, ela fará uma verificação completa em todo o sistema. Ele identificará problemas de redução de velocidade, arquivos inúteis e itens que podem causar travamentos ou falhas no aplicativo.

Com um clique de um botão, você pode varrer todos os tipos de lixo do computador, incluindo arquivos temporários do usuário, logs de erros não utilizados, cache do navegador da web, arquivos do Windows Update e cache desnecessário do Microsoft Office, entre muitos outros. Auslogics BoostSpeed irá restaurar a estabilidade do sistema sem danificar nenhum arquivo ou programa vital. Esta ferramenta foi testada para reparar causas comuns da maioria das falhas e travamentos de aplicativos.
Então, qual dos nossos métodos o ajudou a resolver o problema?
Não hesite em compartilhar sua resposta abaixo!