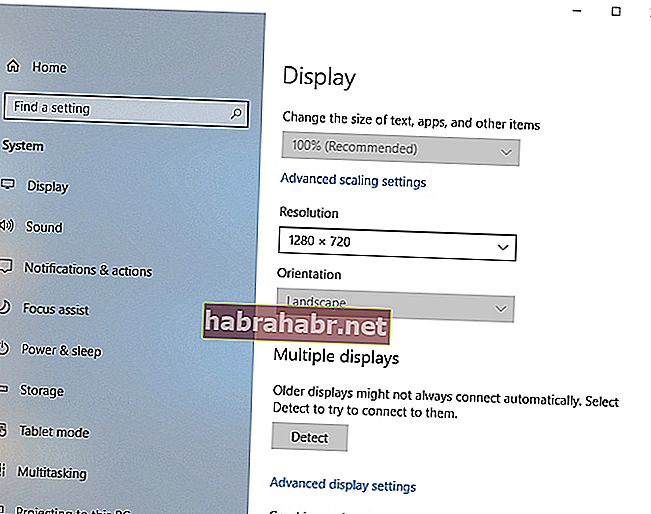'Aprenda a ver as coisas de trás para frente, de dentro para fora e de cabeça para baixo'
John Heider
Quer você goste ou não, a vida é 100% imprevisível e pode dar meia-volta a qualquer momento. Assim, neste mundo em constante mudança, é uma boa ideia estar sempre preparado para emergências, sendo a tela do computador de cabeça para baixo uma delas.
Então, já que você está aqui, a tela do seu PC deve ter virado de cabeça para baixo. Felizmente, embora pareça chocante, esse é um problema menor. Na verdade, você pode resolvê-lo em praticamente nenhum momento, seguindo as dicas comprovadas que coletamos neste artigo.
Como tal, é hora de você explorar 3 maneiras fáceis de consertar a tela de cabeça para baixo no Windows 10, 8 ou 7:
1. Gire sua tela para trás usando combinações de atalho
A tela do PC de cabeça para baixo pode ser resultado do pressionamento acidental de certos atalhos no teclado. A combinação exata depende do modelo e do fabricante do seu laptop, o que significa que você terá que tentar as seguintes variantes até encontrar aquela que realmente gira a tela:
- Ctrl + Alt + seta para cima
- Ctrl + Alt + seta para baixo
- Ctrl + Alt + Seta para a Esquerda
- Ctrl + Alt + Seta para a direita
Além disso, é importante certificar-se de que suas teclas de atalho estão habilitadas. Para fazer isso, siga as instruções abaixo:
- Clique com o botão direito em uma área vazia da área de trabalho.
- Selecione Opções de gráficos (ou algo parecido) no menu.
- Navegue até as teclas de atalho.
- Selecione Ativar.
Portanto, experimente os atalhos acima e veja se sua tela gira. Se estiver, gire-o até que esteja com o lado direito para cima.
Sem sorte? Em seguida, prossiga para a seguinte correção. Provavelmente, o que você precisa para colocar sua tela de volta nos trilhos é definir as configurações de exibição na máquina.
2. Ajuste suas configurações de exibição
Este método de solução de problemas implica modificar as configurações de vídeo do seu computador. Vamos ver se funciona para você.
Se você estiver executando o Windows 7 ou Windows 8, faça o seguinte:
- Vá para a sua barra de tarefas. Clique no ícone Iniciar.
- Seu menu iniciar será aberto. Selecione Painel de controle.
- Vá para Exibir por área. Selecione a Categoria.
- Clique no link Ajustar resolução da tela.
- Navegue até a seção Orientação.
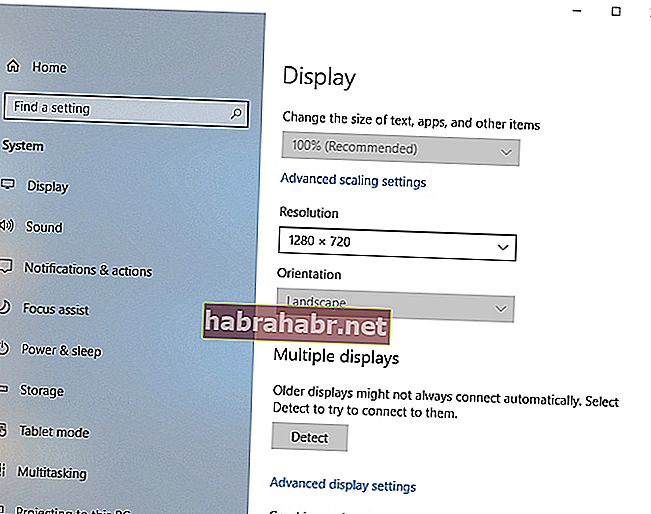
- No menu suspenso, selecione as opções de orientação uma de cada vez e veja o resultado. Escolha o tipo que mantém a tela do PC devidamente orientada.
- Clique em Manter alterações para salvar suas melhorias.
E aqui está o que você deve fazer se o seu sistema operacional for Windows 10:
- Clique com o botão direito em uma área vazia da área de trabalho.
- Escolha Configurações de exibição na lista de opções disponíveis.
- A janela de exibição será exibida. Vá para a seção Orientação.
- Selecione as opções do menu suspenso, uma de cada vez. Você deve finalmente optar por aquele que gira sua tela para a orientação correta.
- Você verá a janela Manter estas configurações de vídeo? notificação. Selecione Manter alterações para confirmar sua escolha.
Sem sucesso até agora? Então, há uma grande chance de que o driver gráfico precise ser atualizado. Você aprenderá como fazer isso na correção a seguir. Apenas continue.
3. Resolva seus problemas de motorista
Um driver de placa gráfica antiquado ou com defeito pode ser o motivo pelo qual a tela do PC está orientada de maneira incorreta. Como tal, para que volte ao normal, você precisará atualizar o driver em questão.
Para fazer isso, você tem três opções. Então você pode
- atualize seu driver manualmente;
- usar o Gerenciador de dispositivos;
- atualize todos os seus drivers em um clique.
O que você deve escolher depende muito do seu nível de conhecimento técnico. Por exemplo, atualizar seu driver manualmente pode ser demorado - você deve descobrir qual driver específico você precisa e como obtê-lo sem expor seu sistema a perigos. Naturalmente, você pode pesquisar na Internet - com certeza encontrará algumas informações sobre os drivers adequados. No entanto, pode demorar um pouco e até incomodá-lo: você deve tomar cuidado para não instalar o driver errado para sua placa gráfica, pois isso pode complicar ainda mais as coisas.
Portanto, você pode decidir não atualizar o software do driver manualmente por medo de um resultado negativo. Nesse caso, como alternativa, você pode tentar empregar o Gerenciador de dispositivos embutido no
Windows 7
- Clique no ícone do logotipo do Windows. O menu Iniciar será aberto.
- Clique com o botão direito em Computador. Selecione Gerenciar.
- Uma vez na tela Gerenciamento do computador, localize o Gerenciador de dispositivos. Clique nele para prosseguir.
- Localize sua placa gráfica na lista de dispositivos disponíveis. Clique com o botão direito nele.
- Escolha atualizar seu driver.
Windows 8
- Clique no ícone do logotipo do Windows para abrir o menu Acesso rápido.
- Selecione Gerenciador de dispositivos e localize sua placa gráfica.
- Clique com o botão direito e selecione Atualizar software de driver.
Windows 10
- Pressione o logotipo do Windows + atalho de teclado X.
- Selecione Gerenciador de dispositivos e navegue até sua placa gráfica.
- Clique com o botão direito e selecione a opção de atualização do driver.

Em seguida, clique na opção que indica que seu sistema operacional pesquisará on-line o driver de que você precisa.

Dito isso, não significa necessariamente que você o colocará em funcionamento. As coisas podem se extraviar e o método do Gerenciador de Dispositivos não é perfeito.
Considerando todas as coisas, sua melhor aposta pode ser atualizar o driver da placa gráfica com uma ferramenta especial. Há uma grande variedade de opções de software para escolher, mas recomendamos o Auslogics Driver Updater: ele fornecerá as versões de driver mais recentes recomendadas pelo fabricante para todos os seus dispositivos de hardware e melhorará o desempenho do seu PC de forma segura e eficiente.
<De qualquer forma, recomendamos que você pondere cada possibilidade e escolha o curso de ação mais adequado.
Agora você sabe como consertar a tela de cabeça para baixo no Windows 10, 8 ou 7 sem muito esforço.
Você tem alguma outra solução para o problema em questão?
Seus comentários são muito apreciados!