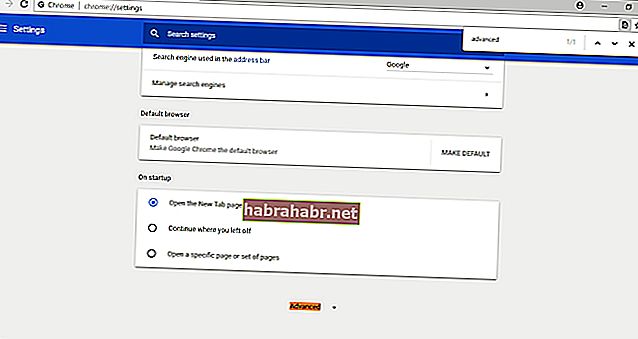Muitas pessoas preferem usar o Google Chrome como navegador da web por vários bons motivos. Por um lado, tem uma interface mais simples que as pessoas acham mais fácil de navegar. No entanto, como outros navegadores, o Chrome também tem suas desvantagens e problemas. Quando o Google introduziu a atualização do Chrome 54, o navegador começou a detectar automaticamente as configurações de pontos por polegada (DPI). Consequentemente, o recurso ampliou a IU do Chrome, especialmente para aqueles cujas configurações estão acima de 100%. Se você experimentar o Google Chrome 4k dimensionando o Windows 10, certifique-se de verificar este guia para que possa alterar as configurações de volta ao que eram antes da atualização.
Problemas comuns de dimensionamento do Google Chrome no Windows 10
Antes de aprendermos como desabilitar o dimensionamento da tela, é melhor examinar mais profundamente o problema e obter uma melhor compreensão do que é. Em geral, aqui estão alguns dos problemas relatados relacionados ao dimensionamento do Chrome:
- Ampliado acidentalmente no Google Chrome - Algumas pessoas preferem ampliar seus navegadores para uma melhor experiência de visualização. Por outro lado, com a atualização, mesmo aqueles que não precisavam do recurso foram afetados. Você pode tentar ajustar manualmente o nível de zoom ou alterar a escala no aplicativo Configurações.
- Escala borrada do Chrome - Isso pode ser raro, mas ainda é possível. Há momentos em que o Chrome pode ficar embaçado após o dimensionamento. Isso pode ser resolvido com um navegador atualizado.
- A escala do Chrome não está funcionando - você deve adicionar alguns parâmetros para garantir que a escala do Chrome funcione corretamente. Você pode tentar uma de nossas soluções abaixo para se livrar do problema.
- Problemas de dimensionamento do Chrome no Windows 8.1 - Windows 10 e Windows 8.1 são duas versões dos sistemas operacionais que podem ser diferentes entre si. No entanto, eles ainda podem ter os mesmos problemas quando se trata de dimensionamento do Chrome. Não se preocupe porque este guia ensinará como ajustar a escala de alto DPI no Windows 10 e Windows 8.1.
Método 1: Ajustando o campo de destino no Google Chrome
Uma das maneiras de corrigir o dimensionamento do Google Chrome 4k do Windows 10 é adicionar um parâmetro de inicialização no navegador. O processo é simples e requer apenas que você localize o atalho para o Chrome. Você só precisa fazer algumas alterações seguindo as etapas abaixo:
- Vá para o atalho do Google Chrome em sua área de trabalho e clique com o botão direito nele.
- Escolha Propriedades no menu.
- Vá para a seção Destino e adicione o texto abaixo ao final do parâmetro:
/ suporte-dpi-alto = 1 / fator de escala do dispositivo de força = 1
- Salve as alterações clicando em Aplicar e OK.
- Lembre-se de desafixar e recolocar o Chrome na barra de tarefas se você tiver um atalho lá.
Método 2: desativando a escala de exibição para configurações de DPI mais altas
Aprender como desabilitar o dimensionamento da tela para configurações de DPI mais altas também é uma das melhores soluções para o problema. Essencialmente, o que você vai fazer é configurar o Chrome para ignorar as configurações de exibição do Windows. Para isso, basta seguir as instruções abaixo:
- Clique com o botão direito do mouse no atalho do Google Chrome em sua área de trabalho e selecione Propriedades no menu.
- Depois que a janela Propriedades for exibida, vá para a guia Compatibilidade.
- Você verá a opção 'Desativar escala de exibição em DPI alto'. Certifique-se de que a caixa ao lado dela esteja selecionada.
- Salve a nova configuração clicando em Aplicar e OK.
- Reinicie o Google Chrome e verifique se o problema foi resolvido.
É importante notar que esta solução funciona melhor no Windows 10 e Windows 8.1. Por outro lado, pode não ser aplicável a versões mais antigas do sistema.
Método 3: Alterar as configurações de dimensionamento no Windows 10
Você também pode tentar aprender como ajustar a escala de alto DPI no Windows 10 para corrigir o problema. Você pode alterar facilmente o tamanho da escala e o Google Chrome aplicará automaticamente o ajuste. Aqui estão as etapas que você deve seguir:
- No teclado, pressione a tecla Windows + I. Isso deve abrir a janela Configurações.
- Clique em Sistema e certifique-se de estar na categoria Vídeo.
- Vá para a seção Escala e Layout.
- Nessa seção, você verá 'Alterar o tamanho do texto, aplicativos e outros itens'.
- Altere o valor para 100%. Isso funciona na maioria dos casos, mas se você tiver uma tela maior, fique à vontade para explorar outros valores.
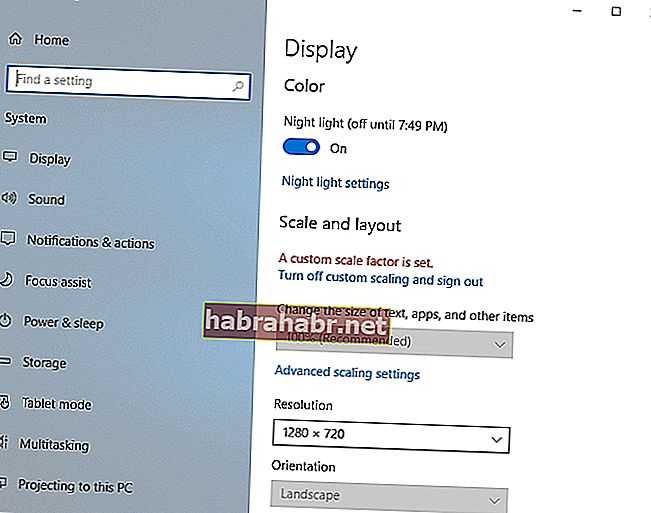
As alterações que você acabou de fazer serão aplicadas automaticamente ao Chrome. Isso deve eliminar permanentemente o problema.
Método 4: Alterar o nível de zoom do Chrome
É importante notar que esse método é apenas uma solução alternativa e só mudará o tamanho das páginas da Web que você visitar. Isso também significa que você não faria nada com a IU do Chrome. Dito isso, siga estas instruções:
- Abra o Chrome e clique no ícone Menu no navegador. Deve ser parecido com três pontos alinhados verticalmente no canto superior direito.
- Selecione Configurações no menu.
- Depois de abrir a guia Configurações, role para baixo até ver a opção Zoom da página.
- Altere a configuração atual para o valor desejado.
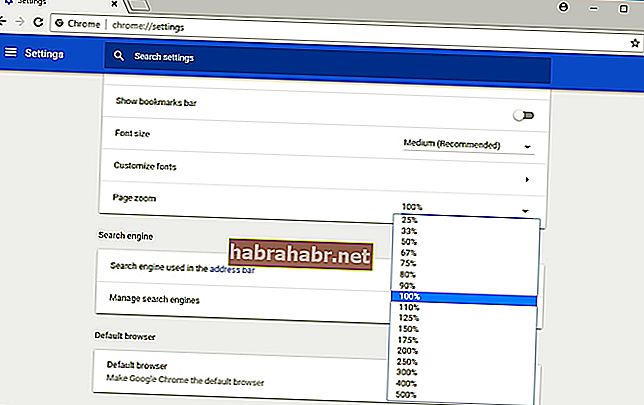
Depois de seguir as etapas acima, você poderá ajustar o tamanho de suas páginas da web de acordo. Como mencionamos, a IU do Chrome permanecerá a mesma. Portanto, você pode querer tentar outras soluções se quiser alterar intencionalmente a IU do Chrome.
Método 5: certifique-se de que o Chrome está atualizado
Em alguns casos, atualizar o Chrome para a versão mais recente resolve vários problemas de escala no navegador. Afinal, esse método remove bugs e mantém o Chrome estável. O Chrome deve se atualizar automaticamente, mas alguns problemas podem impedi-lo de fazer isso. Para ter certeza, você pode verificar manualmente se há atualizações seguindo as instruções abaixo:
- Inicie o Google Chrome e clique no ícone Menu.
- Selecione Ajuda no menu e clique em Sobre o Google Chrome.
- Você será capaz de ver qual versão do Chrome você tem atualmente. Seu navegador também verificará se há atualizações. Se houver atualizações disponíveis, o navegador fará o download e instalará automaticamente.
Por falar em atualizações, também ajudaria se você garantisse que seus drivers estejam atualizados. Dessa forma, você poderá garantir que o driver de gráficos do computador está funcionando em sua condição ideal. Você pode fazer isso convenientemente usando uma ferramenta confiável como o Auslogics Driver Updater. Ao clicar em um botão, este programa reconhecerá automaticamente seu sistema e procurará as versões mais recentes e compatíveis de seus drivers. A melhor parte é que ele resolve todos os problemas de driver. Portanto, você pode esperar que seu computador tenha um desempenho melhor e mais rápido após o processo.
Método 6: trazendo o Chrome de volta às configurações padrão
É possível que alterações nas configurações e extensões instaladas causem problemas de dimensionamento no Chrome. Nesse caso, você deve restaurar as configurações padrão do seu navegador. Isso é muito fácil de fazer. Basta seguir estas instruções:
- Clique no ícone Menu no navegador e selecione Configurações.
- No teclado, pressione CTRL + F e digite “avançado” (sem aspas).
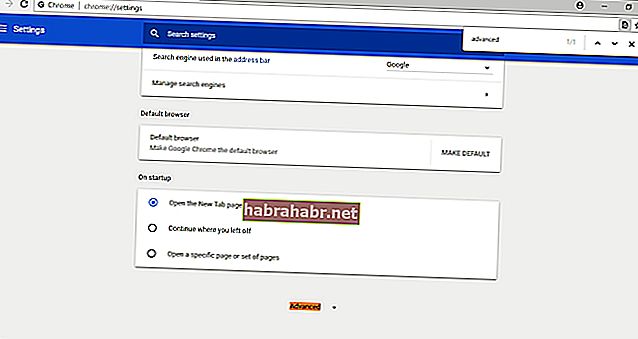
- Expanda o conteúdo da seção Avançado.
- Clique em Redefinir configurações. Confirme a alteração clicando no botão Redefinir.
Em alguns segundos, o Chrome voltará às configurações padrão. Reinicie seu navegador e verifique se o problema de dimensionamento foi resolvido.
Você já experimentou alguma de nossas soluções?
Qual deles funcionou para você? Deixe-nos saber nos comentários abaixo!