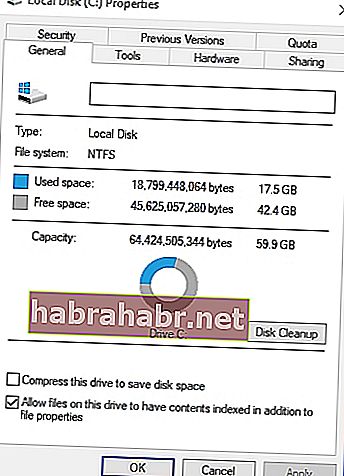'Memórias são a chave não para o passado, mas para o futuro.'
Corrie ten Boom
De certa forma, fotos, vídeos e dados importantes são partes daquilo que faz de você quem você é. Esses arquivos são componentes essenciais da memória que constroem sua identidade. É por isso que você só deve protegê-los salvando-os em um dispositivo de armazenamento externo seguro. Por outro lado, você pode optar pelo Auslogics BitReplica como solução de backup. Esta ferramenta é especialmente útil para quem utiliza várias unidades de armazenamento. Com este programa, você pode proteger os arquivos armazenados em seu computador, apesar de incidentes sem precedentes, como ataques de vírus, falhas no disco rígido ou exclusão acidental.
No entanto, o que você fará se obtiver o erro 0x80071AC3? Se você vir uma mensagem dizendo, “a operação não pôde ser concluída porque o volume está sujo”, que ação você deve tomar?
O que significa o erro 0x80071AC3?
Muitos usuários encontraram esse problema enquanto tentavam mover arquivos para sua unidade flash, cartão SD ou outros dispositivos de armazenamento externos. É comum em vários sistemas operacionais Windows e há muitos motivos pelos quais esse problema ocorre. Em alguns casos, isso é causado por setores defeituosos no disco. Por outro lado, o erro pode ser resultado de um recurso que impede o sistema de acessar o disco.
Você não precisa se preocupar muito porque, desde que o dispositivo de armazenamento afetado não esteja morto, você pode empregar vários métodos para resolver o problema. Se você quiser se livrar da mensagem de erro “a operação não pôde ser concluída porque o volume está sujo”, dê uma olhada nas soluções listadas abaixo.
Solução 1: Verificar se há erros na unidade
Como mencionamos, uma das razões pelas quais você está recebendo o erro 0x80071AC3 é por causa de setores defeituosos em sua unidade. Você pode determinar se esta é a causa raiz examinando o disco em busca de problemas. Com isso dito, siga as instruções abaixo:
- Abra o Explorador de Arquivos pressionando a tecla Windows + E no teclado.
- Clique com o botão direito do mouse na unidade afetada e clique em Propriedades.
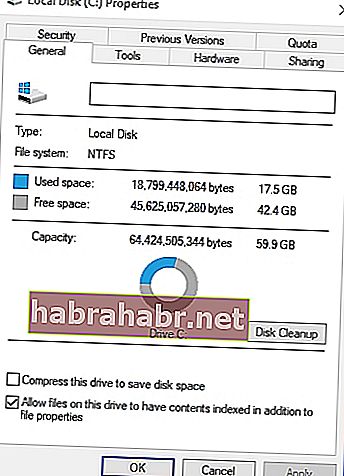
- Depois de abrir a janela Propriedades, vá para a guia Ferramentas.
- Clique no botão Verificar.
- No Windows 10, você será solicitado a examinar e reparar a unidade afetada.
- Por outro lado, para o Windows 7, você deve selecionar todas as opções disponíveis na janela. Depois disso, clique em Iniciar.
- Aguarde enquanto a ferramenta faz a varredura do disco. Assim que o processo for concluído, volte ao que estava fazendo antes de ocorrer o erro e verifique se o problema foi corrigido.
Dica profissional: depois de realizar a verificação, você também pode usar uma ferramenta confiável como o Auslogics Disk Defrag Pro. Com este programa, você pode desfragmentar arquivos facilmente e otimizar a localização dos arquivos em seu disco rígido. Dessa forma, você pode garantir alta velocidade do HDD consistentemente, acesso mais rápido e operação eficiente. Na próxima vez que você mover arquivos para uma unidade externa ou dispositivo de armazenamento, poderá fazer isso sem complicações.

 Auslogics Disk Defrag é um produto da Auslogics, certificado pelo Microsoft® Silver Application Developer DOWNLOAD GRATUITO
Auslogics Disk Defrag é um produto da Auslogics, certificado pelo Microsoft® Silver Application Developer DOWNLOAD GRATUITO Solução 2: Desativando ReadyBoost
Muitas unidades flash USB vêm com o recurso de cache de disco ReadyBoost integrado. Este programa deve melhorar o desempenho do dispositivo de armazenamento. Por outro lado, existem casos em que esta ferramenta pode resultar no código de erro 80071AC3 quando o usuário está tentando gravar arquivos na unidade. Nesse cenário, desabilitar o ReadyBoost seria o suficiente para se livrar do problema.
- Pressione a tecla Windows + E para abrir o Explorador de Arquivos.
- Clique com o botão direito do mouse na unidade flash USB e clique em Propriedades.
- Vá para a guia ReadyBoost na janela Propriedades.
- Você verá três opções nesta guia. Selecione “Não use este dispositivo”.
- Clique em Aplicar.
- Clique OK.
Solução 3: Deslizando a trava do cartão SD
Se você estava tentando gravar arquivos em um cartão SD quando obteve o erro, pode tentar deslizar a trava para frente e para trás. Faça isso algumas vezes e, em seguida, conecte o disco de armazenamento de volta ao computador. Verifique se este método resolve o problema.
Solução 4: reinstalando os drivers
É possível que drivers desatualizados ou danificados possam estar causando o erro. Portanto, você pode tentar reinstalá-los e ver se esse método eliminou o problema. Aqui estão as etapas:
- No teclado, pressione a tecla Windows + X. Isso deve abrir o Menu do Windows.
- Selecione Gerenciador de dispositivos.
- Expanda o conteúdo da seção Unidades de disco.
- Clique com o botão direito na unidade afetada e selecione Desinstalar.
- Quando solicitada a permissão, clique em OK.
- Desconecte o dispositivo do computador.
- Reinicie seu computador.
- Repita a primeira e a segunda etapas.
- Insira a unidade de disco no computador.
- Na janela do Gerenciador de dispositivos, clique em Ação.
- Selecione Verificar se há alterações de hardware.
- O Windows irá reinstalar a unidade de disco e seus drivers. Após a conclusão do processo, verifique se o erro foi corrigido.
Solução 5: formatar sua unidade
Se nenhum dos métodos acima resolver o problema, você pode tentar formatar a unidade em questão. No entanto, você deve observar que fazer isso excluirá todos os arquivos e dados da sua unidade. Por outro lado, se você deseja empregar esta solução, siga as instruções abaixo:
- Pressione a tecla Windows + E no teclado para abrir o Explorador de Arquivos.
- Clique com o botão direito do mouse na unidade afetada e clique em Formatar.
- Certifique-se de clicar no botão “Restaurar padrões do dispositivo” antes de clicar no botão Iniciar.
- Uma janela com uma mensagem de aviso aparecerá. Clique OK.
- Assim que o processo de formatação estiver concluído, feche a janela e abra a unidade. Verifique se agora você pode colar arquivos no dispositivo de armazenamento.
Você pode nos dar outras sugestões para resolver esse erro?
Deixe-nos saber nos comentários abaixo!