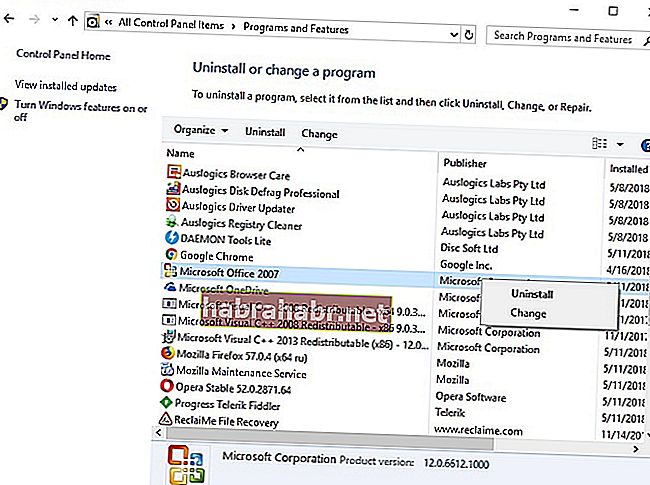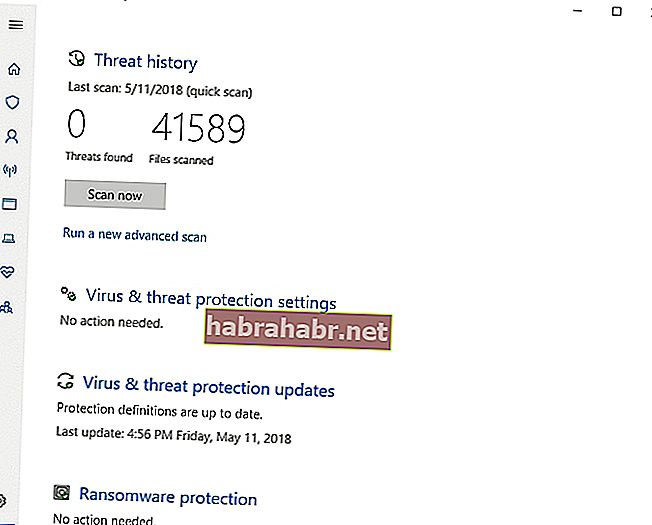'Mude sua perspectiva se você quiser mudar seu resultado'
Autor desconhecido
Muitos usuários de PC adoram o Outlook - este gerenciador de informações pessoais da Microsoft é de fato uma ferramenta conveniente para organizar sua vida. No entanto, não é de forma perfeita: um exemplo notável disso é quando o Outlook 2013 não responde. Felizmente, esse problema pode ser facilmente resolvido. Basta seguir nosso guia sobre como corrigir o Outlook não respondendo no Windows 10:
1. Certifique-se de que o Outlook não esteja sendo usado por outro processo
É provável que seu Outlook tenha sido controlado por algum outro processo, o que causa atrasos e travamentos. Para verificar se esse é o seu caso, dê uma olhada na barra de status na parte inferior da tela. Lá você encontrará as informações de que o gerenciador está em uso no momento. Em caso afirmativo, seja paciente e aguarde a conclusão do processo, pois um grande número de recursos está sendo usado - o Outlook não pode responder adequadamente por esse motivo.
2. Instale as atualizações do Windows
Se o Outlook 2013 não responder, seu sistema operacional pode precisar de atualização imediata. Aqui está o que você deveria fazer:
- Clique no botão Iniciar para abrir a tela do menu Iniciar.
- Localize o ícone de engrenagem e clique nele.
- O aplicativo Configurações será aberto.
- Entre na seção Atualização e segurança.
- Instale todas as atualizações disponíveis. Se não houver atualizações sugeridas na tela, clique em Verificar atualizações.
- Seu Windows irá procurá-los online.
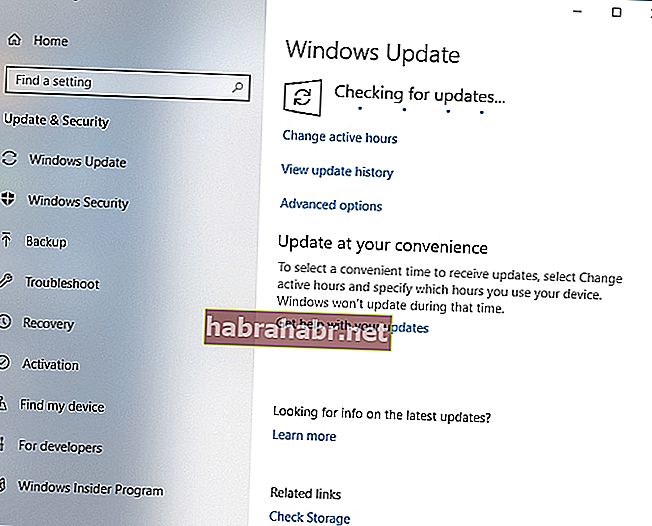
Lembre-se de reiniciar seu PC após as manipulações acima. Em seguida, verifique se o Outlook está instalado e funcionando novamente.
3. Atualize seu Outlook
Se o Outlook 2013 congelar aleatoriamente, mas você ainda puder usá-lo, tente o seguinte método:
- Execute o Outlook e vá para Arquivo. Em seguida, vá para a conta do Office.
- Navegue até as informações do produto. Selecione Opções de atualização.
- Clique em Ativar atualizações. Escolha Atualizar agora.
- Espere que o processo termine. O "Você está atualizado!" janela aparecerá.
Agora, o aplicativo deve funcionar bem. No entanto, se ainda estiver tendo problemas, não precisa se desesperar - uma das seguintes correções certamente irá ajudá-lo.
4. Controle de conteúdo externo
Seu Outlook pode parar de responder devido a conteúdo externo com muitos recursos. Aqui está como você pode corrigir isso:
- Abra o Outlook e vá para Arquivo.
- Vá para Opções e navegue até a Central de confiabilidade.
- Vá para o Download automático e ative as seguintes opções: 'Não baixar imagens ou outro conteúdo automaticamente na opção de e-mail HTML' e 'Avisar antes de baixar conteúdo ao editar, encaminhar ou responder e-mail'.
Reinicie o seu PC e verifique se o problema desapareceu. Além disso, você deve evitar envolver conteúdo externo em seus e-mails.
5. Organize seu Outlook
Alegadamente, o aplicativo começa a ter problemas quando você tem muitas pastas ou muitos arquivos em uma pasta. Como tal, tente reduzir o número de suas pastas de correio - você pode mesclar algumas delas, por exemplo. Se uma de suas pastas estiver cheia de itens, migre alguns deles para outras pastas.
6. Remova os add-ins
A questão é que alguns deles podem causar mau funcionamento do Outlook. Para resolver o problema, faça o seguinte:
- Use a tecla do logotipo do Windows + atalho R para abrir Executar.
- Digite Outlook.exe / safe na barra Executar e pressione Enter.
- Verifique se o problema desapareceu. Se persistir, prossiga para a correção a seguir, já que seus add-ins não são culpados pelo problema em questão. No entanto, se o Outlook funcionar bem depois de executar o comando acima, vá para as etapas a seguir.
- Execute o Outlook e abra o menu Arquivo.
- Clique em Add-Ins e escolha COM Add-ins. Clique em Go.
- Desmarque todas as caixas de seleção da lista e clique em OK.
- Desmarque todas as caixas de seleção e reinicie o Outlook.
- Habilite seus suplementos um de cada vez para identificar o culpado.
7. Desative temporariamente seu software antivírus de terceiros
Sua solução de segurança que não é da Microsoft pode ter entrado em conflito com o Outlook e mantê-lo sem resposta. Aconselhamos você a desligar seu produto antivírus e ver se o problema persiste. Se for, tente configurar o software para permitir o Outlook no seu PC. Se não adiantar, entre em contato com seu fornecedor ou opte por outra solução.
8. Verifique se o Firewall do Windows está bloqueando o Outlook
Se o aplicativo Outlook que não responde continua te deixando maluco, seu bom e velho Firewall do Windows pode estar por trás do drama. Para começar, vamos desativá-lo temporariamente:
- Abra a tela do Menu Iniciar e clique no bloco Painel de Controle.
- Entre na janela Sistema e Segurança e selecione Firewall do Windows.
- No painel esquerdo, localize Ativar ou desativar o Firewall do Windows e clique nesta opção.
- Clique em Desativar Firewall do Windows.
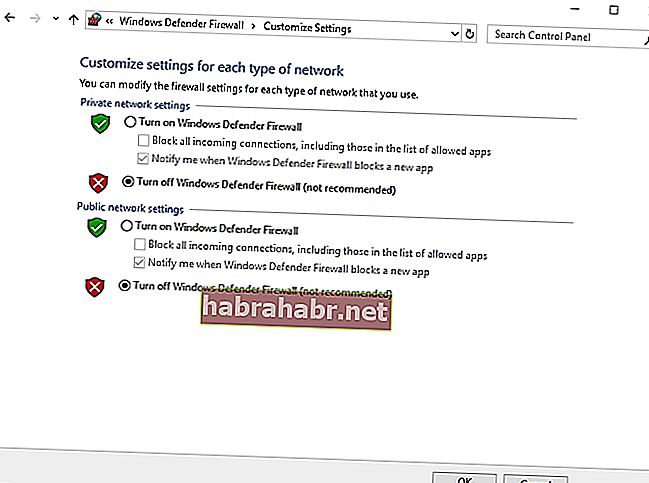
Agora você deve reiniciar o PC e verificar o aplicativo Outlook. Se funcionar bem, é hora de criar uma exceção para ele:
- Clique no ícone Iniciar para abrir a tela Iniciar.
- Localize o ícone Configurações e clique nele.
- No menu Configurações, vá para a área de pesquisa Encontrar uma configuração.
- Digite Firewall nele. Em seguida, selecione Firewall na lista.
- A janela do Firewall do Windows será aberta.
- No painel esquerdo, há o recurso Permitir um aplicativo ou recurso através do Firewall do Windows. Você deve clicar nele.
- A janela Aplicativos permitidos será aberta. Selecione Alterar configurações.
- Marque a caixa ao lado de Outlook. Agora o aplicativo pode se comunicar por meio do firewall.
Finalmente, você deve sair do Firewall e reiniciar o computador. O firewall não deve mais bloquear o aplicativo.
9. Repare seu pacote Microsoft Office
Seu Microsoft Office pode estar corrompido, o que significa que você deve corrigi-lo. Mostraremos como:
- Salve seu trabalho e certifique-se de que todos os programas do Microsoft Office estejam fechados.
- Abra a tela do menu Iniciar. Localize o bloco do Painel de Controle e clique nele.
- Entre na seção Programas e Recursos.
- Pesquise a lista de programas instalados do Microsoft Office.
- Clique com o botão direito nele e selecione a opção Alterar.
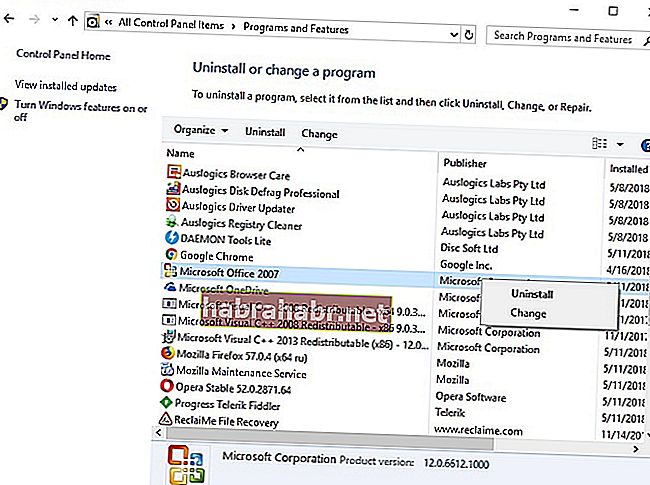
- Selecione Reparar e clique em Continuar.
- Espere que o processo termine. Em seguida, reinicie o seu PC.
Se o seu Outlook continuar agindo de forma estranha, passe para o método a seguir.
10. Corrigir arquivos de dados do Outlook
Seus arquivos de dados do Outlook podem ser corrompidos, então use as instruções abaixo para mantê-los em ótima forma:
- Feche o aplicativo Outlook.
- Navegue até o local C: \ Arquivos de programas (x86) \ Microsoft Office \ Office15.
- Localize SCANPST.EXE e abra-o.
- Clique em Procurar e localize o arquivo que deseja reparar. Você pode encontrá-lo aqui: Arquivo -> Configurações da conta -> Arquivos de dados.
- Clique em Iniciar. Aguarde a conclusão da varredura.
- Clique em Reparar se houver algum erro encontrado.
- Feche o Outlook.
Agora você deve iniciar o Outlook, usando o perfil associado ao arquivo reparado. O aplicativo deve responder corretamente agora.
11. Desative o redirecionamento AppData
Sua pasta AppData, que armazena certos dados do Outlook, pode ser redirecionada para um local de rede. Isso pode tornar o aplicativo mais lento ou até mesmo forçá-lo a exercer total indiferença aos seus comandos. Para desativar o recurso, siga o resumo abaixo.
Essa correção envolve a edição do Registro do Windows, então tome cuidado - até mesmo um pequeno erro pode causar muitos danos:
- Saia do Outlook. Certifique-se de que ele não esteja sendo executado em segundo plano verificando o Gerenciador de Tarefas (Ctrl + Alt + Delete -> Gerenciador de Tarefas -> Processos).
- Pressione a tecla do logotipo do Windows + atalho R no teclado para abrir Executar.
- Digite 'regedit' (sem aspas) e pressione Enter. O Editor do Registro será aberto.
- Procure a seguinte subchave: HKEY_CURRENT_USER \ Software \ Microsoft \ Windows \ CurrentVersion \ Explorer \ User Shell Folders. Clique nisso.
- Localize o valor AppData. Clique duas vezes nele.
- Digite% USERPROFILE% \ AppData \ Roaming na área de dados de valor.
- Clique em OK para salvar as alterações. Saia do Editor do Registro.
Agora verifique o Outlook. Sem sucesso até agora? Em seguida, pule para o seguinte método - muitos usuários relataram que é uma solução eficaz para problemas do Outlook.
12. Crie um novo perfil de usuário do Outlook
O problema 'O Outlook não está respondendo' pode ser causado pelo seu perfil de usuário corrompido. A melhor solução nesse caso é criar um novo perfil de usuário:
- Clique no ícone do logotipo do Windows. O menu Iniciar será aberto.
- Localize o Painel de Controle e clique nele.
- Abra Programas e selecione Contas de usuário.
- Escolha Mail. Os itens de correio serão abertos.
- Selecione Mostrar perfis.
- Localize seu perfil corrompido do Outlook e clique em Remover.
- Em seguida, clique em Adicionar para criar um novo perfil.
- Digite um nome para ele na caixa de diálogo Nome do perfil.
- Especifique os detalhes do perfil e clique em Avançar para continuar.
- Se você vir o prompt 'Permitir que este site defina as configurações do servidor de alias @ domínio?', Marque a caixa de seleção 'Não me perguntar sobre isso novamente' e clique em Permitir.
Agora faça login no Outlook com sua nova conta. Tudo em vão? Então seu PC pode estar infectado por malware.
13. Faça uma varredura em seu sistema em busca de malware
Problemas persistentes no Outlook podem significar que o aplicativo foi adulterado por algum convidado indesejado. Na verdade, o malware geralmente tem como alvo clientes de email, e o Outlook 2013 não é uma exceção. Isso significa que você deve executar uma verificação completa do sistema:
Use o seu principal produto antivírus
Qualquer que seja o software antivírus que você tenha, é hora de ele provar seu valor - configure a solução para pesquisar cada canto e recanto de seu sistema.
Utilize o Windows Defender
O Windows Defender vem como parte de seu Win 10, portanto, está sempre pronto para atacar o malware:
- Menu Iniciar -> Configurações de engrenagem -> Atualização e Segurança -> Abrir o Windows Defender
- Centro de Segurança do Windows Defender -> Clique no ícone de escudo
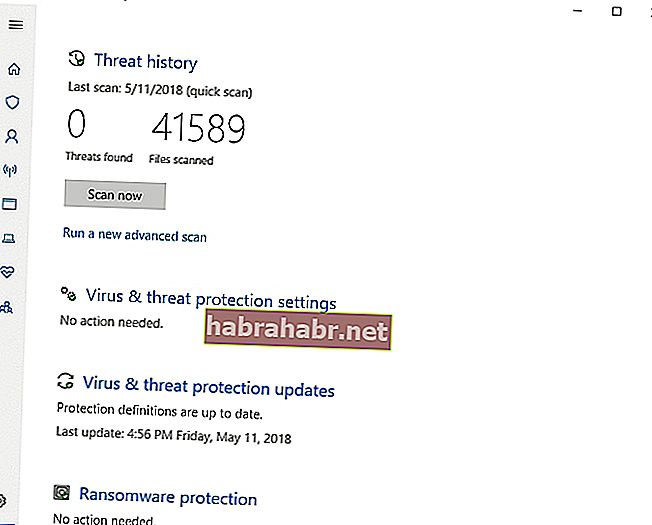
- Verificação avançada -> Verificação completa
Execute uma solução anti-malware especial
Essas ferramentas fornecem uma camada extra de proteção e executam varreduras anti-malware cuidadosas. Por exemplo, o Auslogics Anti-Malware detectará as ameaças das quais seu antivírus principal pode nem estar ciente.
14. Execute uma inicialização limpa
A inicialização limpa do sistema operacional é uma maneira eficaz de localizar aplicativos e processos que acionam conflitos e erros no computador. Portanto, se o seu Outlook 2013 não responder, execute uma inicialização seletiva, usando os seguintes prompts:
- Abra o menu Iniciar e clique em Painel de Controle.
- Navegue até Sistema e Segurança. Em seguida, selecione Ferramentas Administrativas.
- Clique duas vezes em Configuração do sistema.
- Digite a senha ou forneça sua confirmação, se solicitado.
- Vá para a guia Geral e abra a Inicialização seletiva.
- Localize as caixas de seleção Carregar serviços do sistema e Carregar itens de inicialização. Limpe-os.
- Salve suas alterações e reinicie o computador.
Verifique se o problema com o Outlook ainda está aqui. Se o problema desapareceu, é hora de encontrar o culpado. Entre na configuração do sistema. Ative os serviços do sistema e os itens de inicialização um por um e reinicie o PC após cada seleção até que o problema volte a ocorrer. Isso ajudará você a entender o que faz com que o Outlook não responda.
Esperamos que nossas dicas sobre como consertar o Outlook não respondendo no Windows 10 tenham se mostrado úteis. No entanto, se o gerenciador do Outlook ainda tiver dificuldades para funcionar da maneira esperada, recomendamos que você execute uma verificação completa do sistema, pois o registro corrompido, os arquivos inúteis ou as configurações incorretas podem ficar por trás dos atrasos e travamentos. Você pode automatizar o processo usando Auslogics BoostSpeed: esta ferramenta fará o trabalho por si só e eliminará os problemas responsáveis pelo mau funcionamento de aplicativos em seu computador.
Você tem alguma ideia ou pergunta sobre este assunto?
Estamos ansiosos para seus comentários!