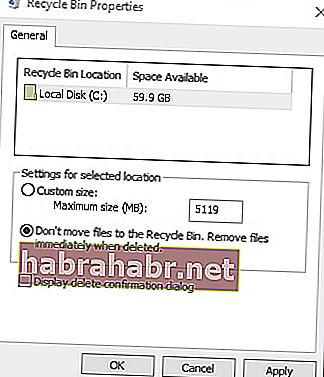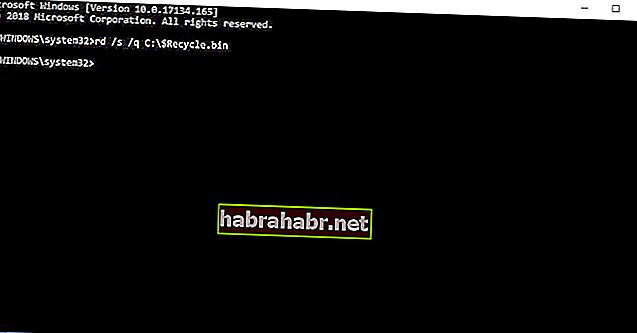Existem alguns casos em que precisamos recuperar nossos arquivos excluídos. Felizmente, os usuários do Windows podem fazer isso acessando a Lixeira. Esta é uma pasta que funciona como um repositório de arquivos que foram removidos recentemente do Explorador de Arquivos. No entanto, alguns usuários relataram que seus arquivos excluídos não estão na Lixeira do Windows 10.
O que acontece com arquivos excluídos no Windows 10?
Normalmente, você pode encontrar arquivos excluídos dentro da pasta de sistema $ Recycle.bin. É importante notar que esta é uma pasta oculta no diretório raiz C :. Portanto, se você estiver planejando acessá-lo desse diretório, precisará fazer alguns ajustes no File Explorer. No entanto, há um atalho para a pasta do sistema na área de trabalho do Windows 10, tornando-o conveniente para você acessar seus arquivos excluídos recentemente.
Se você notar que os arquivos excluídos não estão indo para a Lixeira, provavelmente você os apagou sem deixá-los ir para a lixeira primeiro. Aprender como restaurar arquivos excluídos que não estão na Lixeira não é tão complicado. O que você precisa fazer é garantir que todos os arquivos excluídos acabem na Lixeira. Neste artigo, ensinaremos o que você deve evitar e as etapas que deve seguir para garantir que ainda possa restaurar arquivos da lixeira.
Dica 1: evite pressionar a tecla Shift ao excluir arquivos
Às vezes, os usuários descobrem que seus arquivos excluídos recentemente não estão na lixeira do Windows 10 porque, sem saber, ignoraram a pasta. Se a mesma coisa aconteceu com você, provavelmente você pressionou a tecla Shift enquanto excluía um arquivo. Ao segurar essa tecla, você pode apagar um arquivo sem enviá-lo para a lixeira primeiro. Portanto, é importante evitar pressionar a tecla Shift ao remover um arquivo.
Dica 2: preste atenção aos arquivos que você exclui da unidade flash
Lembre-se de que as unidades flash USB não têm pastas $ Recycle.bin. É verdade que os arquivos podem ser excluídos e enviados para a Lixeira de outras partições do HDD. No entanto, quando você exclui arquivos de uma unidade flash USB, os dados não vão para a lixeira. Portanto, antes de excluir qualquer coisa da unidade flash, certifique-se de que não precisará mais deles. Caso contrário, você deve salvar uma cópia em uma pasta em seu disco rígido antes de remover o arquivo.
Para garantir que você possa usar sua unidade flash sem complicações, seria melhor atualizar seus drivers. Fazer isso manualmente pode ser complicado e demorado. Como tal, sugerimos automatizar o processo, usando uma solução de um clique como o Auslogics Driver Updater. O que é ótimo sobre essa ferramenta é que ela cuida de todos os drivers desatualizados, corrompidos e ausentes. Portanto, quando o processo for concluído, você pode esperar que seu PC tenha um desempenho melhor e mais rápido.
<Dica 3: evite excluir arquivos por meio do prompt de comando
Você também deve saber que o Prompt de Comando não usa a Lixeira. Portanto, ao excluir arquivos por meio deste programa, você está ignorando a lixeira. Em outras palavras, quando você precisa que os arquivos vão para a Lixeira ao removê-los, você deve evitar apagá-los através do prompt de comando.
Dica 4: certifique-se de que a opção 'Não mover arquivos para a lixeira' não esteja ativada
Em alguns casos, os arquivos excluídos não vão para a Lixeira devido às configurações dessa pasta do sistema. O que você precisa fazer é garantir que a opção 'Não mover arquivos para a Lixeira' não esteja selecionada nas configurações. Você pode fazer isso seguindo estas etapas:
- Clique com o botão direito do mouse em Lixeira na área de trabalho.
- Selecione Propriedades.
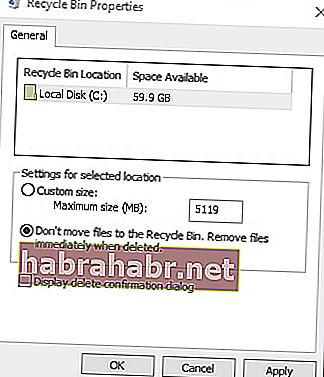
- Desmarque a opção 'Não mover arquivos para a lixeira'.
- Confirme a nova configuração clicando em Aplicar.
- Feche a janela clicando em OK.
Dica 5: aumentar o tamanho dos dados alocados para arquivos da lixeira
Ao abrir a janela Propriedades da Lixeira, você verá uma opção de Tamanho personalizado. Isso permite que você ajuste o tamanho máximo dos arquivos permitidos no compartimento. Se acontecer de você excluir um arquivo com um tamanho maior que o limite da lixeira, ele não será enviado para a lixeira. Portanto, se você estiver lidando com arquivos grandes regularmente, seria melhor ajustar o tamanho permitido nas configurações da Lixeira.
Dica 6: redefinindo a lixeira
Se os arquivos excluídos não forem para a Lixeira, é possível que essa pasta do sistema esteja corrompida. Não é difícil aprender a consertar a lixeira corrompida no Windows 10. Você só precisa redefini-la seguindo as instruções abaixo:
- Na barra de tarefas, clique no ícone Pesquisar.
- Digite “prompt de comando” (sem aspas).
- Clique com o botão direito do mouse em Prompt de Comando nos resultados e selecione Executar como Administrador.
- Assim que o Prompt de Comando estiver ativo, digite “rd / s / q C: $ Recycle.bin” (sem aspas) e pressione a tecla Return.
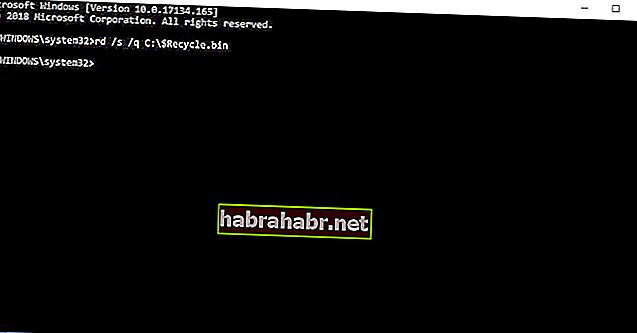
- Saia do Prompt de Comando e reinicie o computador.
Dica 7: use a recuperação de arquivos Auslogics
Se você limpar uma pasta por engano ou perder arquivos importantes devido a um ataque de vírus, recomendamos o uso do Auslogics File Recovery. Não se preocupe porque os arquivos que você pensou que foram perdidos para sempre podem ser recuperados com a ajuda desta ferramenta. Ele pode ser usado para discos rígidos, unidades de armazenamento USB e cartões de memória, permitindo ao usuário recuperar todos os tipos de arquivo, mesmo aqueles de partições perdidas.

Você pode compartilhar outras maneiras de recuperar dados perdidos?
Deixe-nos saber nos comentários abaixo!