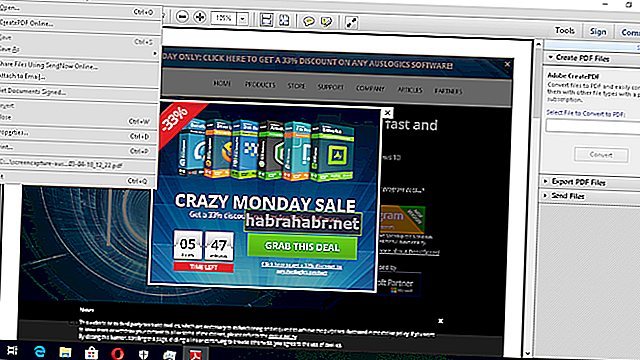Existem vários bons motivos pelos quais a maioria das pessoas prefere enviar arquivos no formato PDF. Os documentos enviados neste formato são independentes do sistema operacional, hardware e aplicativo usado para criá-los. Isso significa que eles podem ser transferidos em várias plataformas de computador sem comprometer o layout e a aparência do arquivo.
E se eu não conseguir imprimir um arquivo PDF no Adobe?
Como explicamos, o formato PDF pode ser usado para todos os tipos de documentos. No entanto, há momentos em que um documento não é impresso corretamente. Em alguns casos, faltam campos ou texto no documento impresso. Se isso acontecer com você, não se preocupe, pois há várias maneiras de consertar a impressão de arquivos PDF que não são adequados. Neste artigo, ensinaremos como imprimir um documento PDF no Windows 10 sem complicações. Mostraremos maneiras de corrigir problemas comuns com arquivos PDF.
Antes de qualquer coisa…
Você deve determinar se o problema é causado pelo próprio arquivo PDF, pela impressora ou pelo software Adobe.
Para fazer isso, siga as instruções abaixo:
- Imprima este artigo que você está vendo.
- Se você estiver usando o Chrome ou Microsoft Edge, clique com o botão direito em qualquer lugar da página da web e selecione Imprimir nas opções.
- Se você estiver visualizando este artigo no Mozilla Firefox, clique no ícone Mais opções em seu navegador. Selecione Imprimir na lista.
- Se você não conseguir imprimir esta página, deve haver algo errado com sua impressora.
- Se você conseguir imprimir este artigo, tente abrir o arquivo PDF no navegador.
- Imprima seu arquivo PDF através do seu navegador.
- Se você não conseguir imprimir seu arquivo PDF, ele pode estar corrompido.
- Se você pode imprimir seu arquivo PDF por meio do navegador, o culpado por trás do problema é o Acrobat Reader.
Solucionando problemas de impressora
Existem duas maneiras de corrigir problemas com sua impressora:
- Defina sua impressora como a impressora padrão.
- Mantenha sua impressora atualizada.
Solução 1: definir sua impressora como impressora padrão
- Abra a caixa de diálogo Executar pressionando a tecla Windows + R no teclado.
- Digite “control” (sem aspas) e pressione Enter.
- Certifique-se de que a opção Exibir por esteja definida como Ícones grandes.
- Selecione Dispositivos e Impressoras.
- Se houver uma marca de seleção verde ao lado da impressora, significa que ela já está definida como o dispositivo padrão para impressão. Caso contrário, você deve clicar com o botão direito na sua impressora e selecionar a opção 'Definir como impressora padrão'.
Solução 2: mantenha sua impressora atualizada
Se houver um driver de impressora corrompido, desatualizado ou ausente, não será possível imprimir arquivos PDF corretamente. Você pode seguir as etapas abaixo para resolver o problema:
- Acesse o site do fabricante da impressora.
- Visite a página de download dos drivers da impressora.
- Procure o driver mais recente para sua impressora.
- Baixe e instale no seu PC.
- Reinicie o computador e tente imprimir o arquivo PDF através do Acrobat Reader.
Lembre-se de que atualizar manualmente o driver da impressora pode ser complicado, tedioso e demorado. Portanto, se você não tem paciência e habilidades técnicas para fazer isso, você pode optar por usar o Auslogics Driver Updater. Esta ferramenta confiável procurará os drivers apropriados para o seu sistema e garantirá que você não tenha drivers desatualizados, ausentes ou corrompidos.
<Reparando ou recriando seu arquivo PDF
É possível que dados incompatíveis ou corrompidos estejam impedindo você de imprimir o arquivo PDF corretamente. Portanto, recomendamos reparar ou recriar seu arquivo PDF. Aqui estão duas opções para resolver esse problema:
Solução 1: usando a opção 'Imprimir como imagem'
- Abra o arquivo PDF através do Acrobat Reader.
- Vá para a barra de ferramentas e clique em Arquivo e Imprimir.
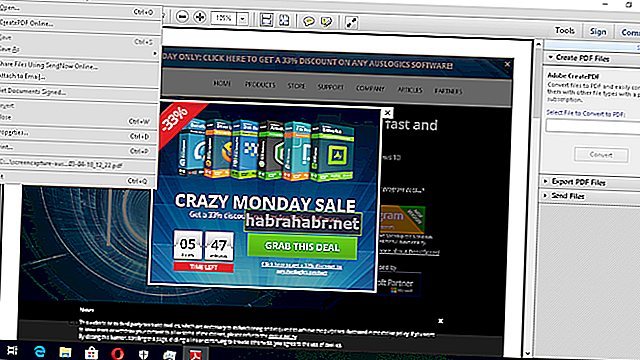
- Selecione Avançado e escolha Imprimir como imagem.
- Clique em OK para ver se você pode imprimir o arquivo PDF.
Solução 2: recriar seu arquivo PDF
- Selecione um método para recriar seu arquivo PDF:
uma. Tente baixar o arquivo PDF novamente e salve-o no disco rígido.
b. Crie um novo arquivo PDF e salve-o diretamente no disco rígido.
c. Abra o arquivo PDF no Acrobat Reader e selecione Salvar como. Salve o arquivo PDF em seu disco rígido.
- Abra o arquivo PDF recém-baixado / criado e verifique se você pode imprimi-lo com êxito.
Verificando se o arquivo PDF está corrompido
É possível que o próprio arquivo PDF tenha problemas, por isso você não pode imprimi-lo corretamente. Talvez tenha sido corrompido durante o processo de transferência de arquivos. Por outro lado, se ele foi danificado enquanto estava armazenado em seu PC, então deve ter sido afetado por malware ou setores defeituosos do disco rígido. Se for esse o caso, recomendamos o uso do Auslogics Anti-Malware.
Auslogics Anti-Malware fará a varredura de todo o seu sistema e disco rígido, incluindo as pastas temporárias. Ele pesquisará programas maliciosos e outros problemas de segurança que possam comprometer seus dados e informações pessoais. Assim, você saberá se o malware está danificando os arquivos do seu disco rígido.
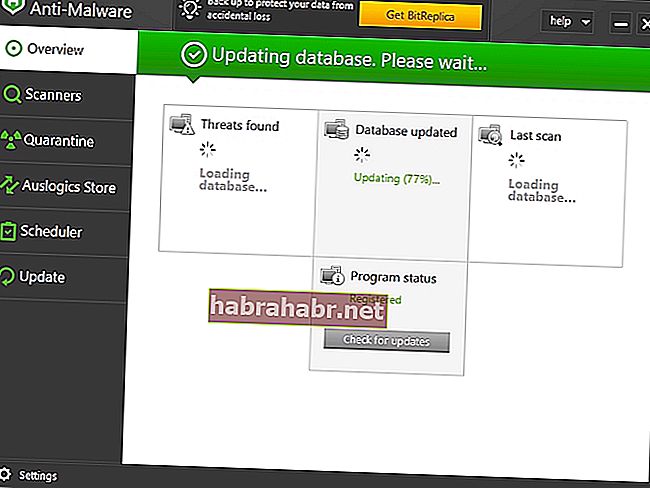
Corrigindo problemas com seu Acrobat Reader
Se você conseguiu determinar que o problema está no software Acrobat Reader, você pode solucionar o problema seguindo as instruções abaixo:
- Reinicie o seu PC.
- Use o Acrobat Reader para abrir o arquivo PDF. Verifique se você consegue imprimi-lo com sucesso.
- Se reiniciar o computador não resolver o problema de impressão do arquivo PDF, recomendamos remover o Acrobat Reader do PC. Depois disso, tente instalar a versão mais recente.
Qual dos métodos acima o ajudou a resolver o problema?
Compartilhe sua resposta na seção de comentários abaixo!