'Vamos nos preocupar em consertar o problema em vez da culpa'
Brandon Mull
Manter seus drivers atualizados é, sem dúvida, uma forma comprovada de garantir um computador livre de erros. Portanto, você deve, por qualquer meio, manter este hábito saudável.
Mesmo assim, todos nós sabemos que as coisas raramente são tão simples. Na prática, você pode receber a mensagem 'O software AMD parou de funcionar' ao tentar atualizar seus drivers. Este problema não é algo para fechar os olhos: por exemplo, pode fazer com que a tela do seu laptop Asus fique preta aleatoriamente ou até mesmo exercer total indiferença aos seus comandos.

Obviamente, a situação descrita acima deve parecer uma bagunça terrível para qualquer pessoa. Na verdade, seu software é extremamente vulnerável a problemas de driver e pode se recusar a funcionar da maneira que deveria. O bom é que o problema em questão pode ser corrigido 100%. E como não há espaço para erros no seu PC, aqui estão nossas 6 dicas comprovadas sobre como consertar o software que parou de funcionar no Windows 10:
1. Empregue uma ferramenta especial
Para colocar seus motoristas de volta no caminho certo, considere delegar o trabalho a um profissional. Por exemplo, com o Auslogics Driver Updater, apenas um clique de um único botão provavelmente eliminará o problema 'o software AMD parou de funcionar' e consertará a tela preta do laptop Asus. Então, por que não experimentar esse método?
2. Use o Gerenciador de Dispositivos
Outra forma de automatizar o processo de atualização de drivers envolve o uso da ferramenta integrada Gerenciador de Dispositivos. Aqui está o que você deveria fazer:
- Pressione o logotipo do Windows + atalho X no teclado.
- No menu, clique em Gerenciador de Dispositivos.
- Localize seu dispositivo (por exemplo, sua placa de vídeo AMD) e clique com o botão direito nele.
- Selecione a opção de atualização de driver de software. Configure o assistente para procurar o driver necessário online.
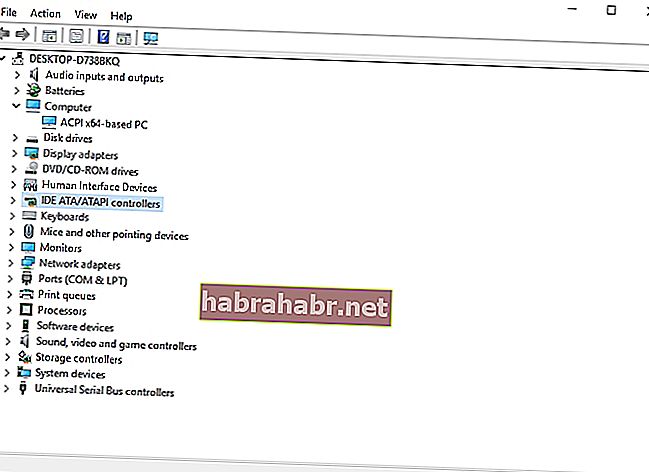
3. Atualize seus drivers manualmente
Deseja corrigir seus problemas de driver por conta própria? Nesse caso, você deve saber os detalhes exatos do dispositivo problemático e a versão mais recente do driver recomendado pelo fabricante para ele. Comece sua pesquisa com o site do fornecedor. Certifique-se de baixar o driver correto, pois a instalação de software de driver inadequado pode causar vários problemas de desempenho.
4. Reinstale o software problemático
Os aplicativos modernos tendem a ser altamente sofisticados, o que os torna propensos a erros. Na verdade, esse pode ser o seu caso. Tente reinstalar o aplicativo que está lutando para funcionar no Win 10 para reiniciá-lo:
- Clique no ícone do Windows na barra de tarefas para abrir o menu Iniciar.
- No painel direito, clique em Painel de controle.
- Navegue até Programas. Clique em Programas e recursos.
- Localize o seu software problemático. Clique em Desinstalar.
- Espere até que o programa seja removido. Saia do seu painel de controle.
- Reinicie o seu PC e execute o instalador do software que você excluiu.
- Instale o software desejado em seu computador e use o Gerenciador de Dispositivos ou o Atualizador de Driver da Auslogics para verificar se seus drivers estão atualizados.
Se as manipulações acima foram em vão, continue trabalhando para baixo - não há menos que 2 soluções eficazes para o seu problema abaixo.
5. Corrija seu registro
Problemas de registro são uma causa bastante comum de software não funcionar no Windows 10. Isso significa que o Registro do Windows precisa de reparos. O problema é que o registro do sistema é sensível: você pode confundi-lo com um pequeno erro e, portanto, danificar o Windows.
Resumindo, é possível, embora muito arriscado, reparar o Registro do Windows manualmente. Se você é um usuário avançado de PC ou um especialista em tecnologia, pode desafiar a si mesmo. No entanto, lembre-se de fazer backup de seus arquivos antes de realizar qualquer aventura relacionada ao registro: um movimento em falso e a coisa toda pode dar errado e fazer seus preciosos documentos desaparecerem no ar.
Para evitar a perda permanente de dados, salve seus arquivos em um dispositivo de armazenamento externo ou em uma solução em nuvem. Você pode até mesmo movê-los para outro laptop, apenas para garantir.
De qualquer forma, com as apostas altas, recomendamos que você use o utilitário gratuito Auslogics Registry Cleaner: ele fará uma varredura completa em seu registro em busca de problemas e removerá cuidadosamente entradas inválidas e chaves corrompidas.
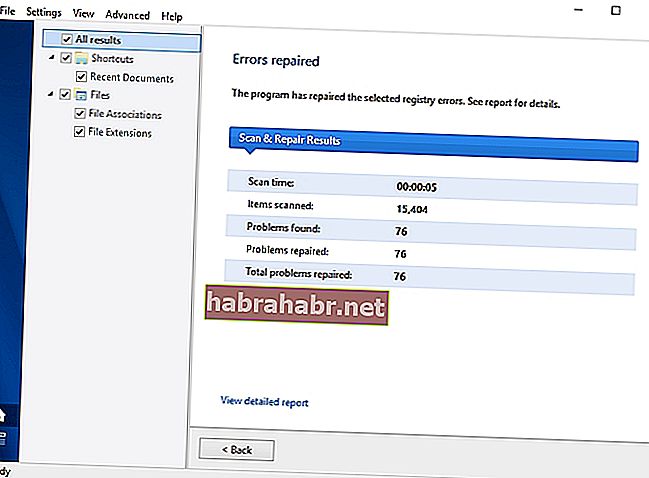
6. Faça uma varredura em seu PC em busca de malware
Se todos os métodos mencionados acima não ajudaram você, um software malicioso pode estar em jogo. Existem certos sinais reveladores de uma infecção por malware, falhas de software e problemas de driver sendo os principais entre eles.
Portanto, se o seu PC continua agindo de forma estranha, é hora de você executar uma verificação completa do sistema. Você pode usar um antivírus de terceiros para essa finalidade. No entanto, você também pode utilizar a solução integrada: o Windows Defender pode rastrear e eliminar malware graças à consideração dos desenvolvedores da Microsoft.
Veja como você pode executar o Windows Defender no Windows 10:
- Clique no ícone do logotipo do Windows.
- Navegue até a roda dentada de Configurações e clique nela.
- Vá para a seção Atualização e segurança. Clique em Windows Defender.
- A tela do Windows Defender será exibida. Clique em Abrir o Windows Defender.
- Você será levado à janela do Windows Defender Security Center.
- Navegue até o painel esquerdo e clique no ícone de escudo.
- Selecione Verificação avançada. Escolha a opção de verificação completa.
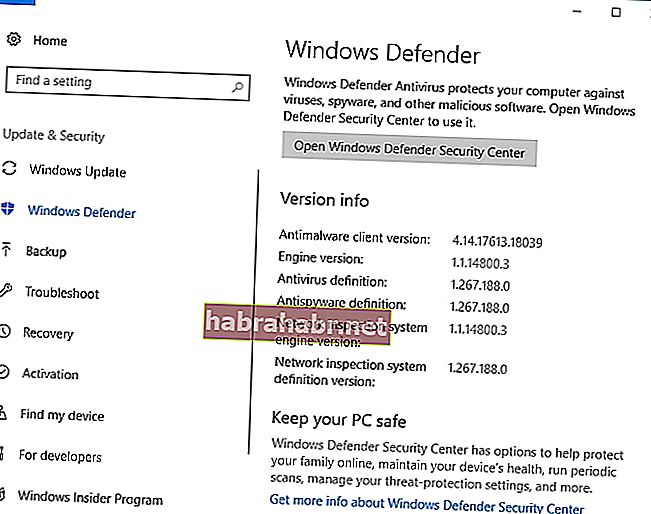
Além disso, lembre-se de que usar um poderoso conjunto de antimalware em conjunto com o seu produto antivírus principal fará muito bem. E aqui está uma menção honrosa: Auslogics Anti-Malware está armado até os dentes e tem as armas anti-malware mais sofisticadas e destrutivas para derrubar as ameaças que você nem sabia que existiam.
Esperamos que você tenha resolvido seus problemas de software. Você está convidado a compartilhar este artigo com aqueles que estão enfrentando problemas semelhantes.
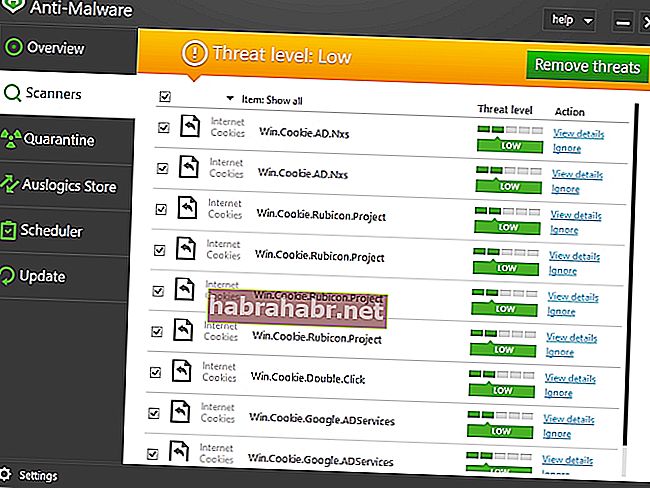
PS
Sempre mantenha seu software atualizado - caso contrário, seus aplicativos irão desmoronar por negligência, causando falhas e erros no Windows 10.
Nossas dicas ajudaram você?
Estamos ansiosos para seus comentários!
