
Todos nós amamos computadores rápidos e instalar um SSD (Solid State Drive) pode acelerar o seu PC mais do que você jamais imaginou ser possível. Na comparação entre SSD e disco rígido, os SSDs são sempre os vencedores - eles são significativamente mais rápidos do que os discos rígidos convencionais, são mais confiáveis porque não têm partes móveis, são menos suscetíveis a choques, usam menos energia e são realmente silenciosos. Claro, os SSDs ainda são caros em comparação com os discos rígidos comuns, mas os preços estão começando a cair à medida que os SSDs estão se tornando mais comuns.
Embora os SSDs tenham a mesma finalidade dos HDDs, eles funcionam de maneira diferente. E porque eles ainda não são realmente convencionais, muitos usuários ficam confusos se os SSDs precisam ser mantidos da mesma forma que os HDDs ou não. Além disso, existem pessoas que estão procurando maneiras de acelerar ainda mais o SSD. Neste artigo, vamos mostrar alguns ajustes de otimização de SSD e ajudá-lo a garantir que seu SSD funcione em seu desempenho máximo. Otimize suas unidades para velocidade máxima e eficiência máxima com Auslogics Disk Defrag Pro, que possui poderosos algoritmos inteligentes e tecnologia de desfragmentação em tempo de inicialização.
Desativar desfragmentação de disco agendada
Muitos usuários nos perguntaram se deveriam desfragmentar seus SSDs. A resposta é não". A desfragmentação convencional só é útil para discos rígidos giratórios que possuem partes móveis, pois reúne todos os fragmentos de arquivos e, assim, permite que o disco rígido abra arquivos em um movimento suave. Isso é muito mais rápido do que o braço de leitura percorrendo todo o disco rígido ao ler um arquivo. Os SSDs não têm braços mecânicos e não se importam se o arquivo é contíguo ou fragmentado. Para SSDs, a desfragmentação do espaço livre nem mesmo está disponível se você usar a desfragmentação interna do Windows. Além disso, a desfragmentação do SSD pode, teoricamente, encurtar sua vida útil, porque as células SSD podem suportar apenas um certo número de operações de gravação (normalmente cerca de 10.000 gravações por célula).
Sendo o sistema operacional mais recente, o Windows 7 lida com SSDs melhor do que qualquer outra versão do Windows. É por isso que a desfragmentação programada, habilitada por padrão para HDDs, está na verdade desabilitada para SSDs (no caso de uma nova instalação do Windows em um SSD). No entanto, ainda é melhor certificar-se de que a desfragmentação esteja desativada. Fazer isso:
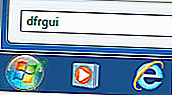
- Clique em Iniciar e digite dfrgui na barra de pesquisa
- Destaque seu SSD e clique em Configurar Programação
- Certifique-se de que Executar em um cronograma esteja desmarcado. Se estiver marcada, desmarque-a.
Outro ajuste de otimização de SSD - Desativar indexação
A indexação é um serviço do Windows projetado para acelerar a pesquisa do Windows. O serviço de indexação rastreia automaticamente os arquivos em seu computador, o que torna a busca por arquivos mais rápida. No entanto, a indexação executa várias pequenas operações de gravação para manter o banco de dados de índices de arquivos ao criar, modificar ou excluir arquivos. E, como você já sabe, quanto menos gravações houver em um SSD, mais tempo ele terá um bom desempenho. Quanto à pesquisa do Windows, ela funcionará tão bem com a indexação desativada. Para desativar a indexação, faça o seguinte:
- Vá para Iniciar e clique em Computador
- Clique com o botão direito na unidade SSD e selecione Propriedades
- Desmarque Permitir que os arquivos nesta unidade tenham conteúdo indexado, além das propriedades do arquivo
Certifique-se de que o suporte TRIM esteja ativado
Você provavelmente sabe que, ao excluir arquivos, eles não são excluídos imediatamente. Os arquivos permanecem onde estão, mas seu índice é alterado para que o espaço que ocupam seja marcado como livre. Quando você grava novos arquivos no disco, todo o bloco de dados é limpo para que os novos arquivos sejam salvos. Essa tecnologia funciona bem para HDDs. Mas os SSDs armazenam e sobrescrevem dados de uma maneira diferente. Portanto, é melhor para o SSD usar o comando TRIM e limpar os arquivos excluídos em vez de executar um apagamento de bloco inteiro quando novos dados forem gravados no disco. O comando TRIM permite que seu sistema operacional informe à unidade SSD quais blocos de dados não estão mais em uso e podem ser apagados. Basicamente, o TRIM ajuda a evitar a degradação do desempenho de gravação graças à maneira como lida com exclusões e gravações.
O Windows 7 oferece suporte para TRIM fora da caixa, mas ainda é bom ter certeza de que o suporte para TRIM está ativado. Aqui está como você pode fazer isso:
- Inicie o prompt de comando elevado clicando em Iniciar , digitando cmd.exe na caixa Pesquisar e pressionando Ctrl + Shift + Enter
- Na janela do prompt de comando, digite fsutil behavior query disabledeletenotify
- DisableDeleteNotify = 0 significa que TRIM está habilitado e DisableDeleteNotify = 1 significa que está desabilitado.

Desativar, mover ou reduzir o arquivo de paginação
Seu sistema começa a usar o arquivo de paginação (memória virtual) quando fica sem memória ao trabalhar com aplicativos. Quando o sistema está usando o arquivo de paginação, há gravações em sua unidade. Como é melhor reduzir as gravações no SSD, é melhor reduzir o tamanho do arquivo de página, movê-lo para outra unidade ou desativá-lo completamente. Aqui está como:
- Clique em Iniciar , clique com o botão direito em Computador e vá para Propriedades
- Escolha o link Configurações avançadas do sistema no lado esquerdo e vá para Configurações em Desempenho
- Vá para a guia Avançado , encontre a memória virtual e clique em Alterar
- Desmarque a caixa de seleção Gerenciar automaticamente o tamanho do arquivo de paginação para todas as unidades
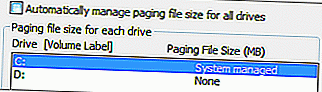
- Em Unidade [Etiqueta de volume] , clique na unidade em que deseja alterar o tamanho da memória virtual. Se o seu sistema usa um HDD além de um SSD, é melhor mover o arquivo de paginação para lá.
- Clique em Tamanho personalizado e digite o novo tamanho em MB nas caixas Tamanho inicial (MB) e Tamanho máximo (MB) . Certifique-se de que é a mesma quantidade para evitar que sua CPU ajuste constantemente a memória virtual
- Clique em Definir e clique em OK
- Se você deseja desativar o arquivo de paginação , simplesmente selecione Nenhum arquivo de paginação e clique em OK
Lembre-se de que, se você desabilitar o arquivo de paginação completamente e ficar sem RAM ao usar alguns aplicativos, eles travarão.
Desativar hibernação
Você pode liberar muito espaço em seu SSD (aproximadamente a quantidade de RAM) desativando a hibernação. Desativar a hibernação impedirá que você use este modo de economia de energia, mas o benefício do espaço livre vale a pena. Veja como você pode desativar a hibernação:
- Clique em Iniciar , digite cmd , clique com o botão direito no ícone cmd e selecione Executar como Administrador
- Na janela do prompt de comando, digite powercfg -h off e pressione Enter
E nosso último ajuste de otimização de SSD - Habilitar cache de gravação
O cache de gravação é um recurso que melhora o desempenho de SSDs e HDDs. Mesmo que a vantagem do SSD em relação ao disco rígido seja o aumento da velocidade, o cache de gravação ainda pode melhorar seu desempenho. Quando o cache de gravação está habilitado, a memória volátil de alta velocidade é usada para coletar e armazenar em cache os comandos de gravação enviados para a unidade de disco. Isso ajuda a melhorar o desempenho da unidade. Outro recurso útil do cache de gravação é NCQ (Native Command Queuing) - um recurso que introduz a combinação de gravação e permite que a unidade faça escolhas inteligentes ao gravar e ler dados.
Para habilitar o cache de gravação, faça o seguinte:
- Clique em Iniciar , clique com o botão direito em Computador e vá para Propriedades
- Clique no Gerenciador de Dispositivos no lado esquerdo
- Abra a seção Unidades de disco , clique com o botão direito na sua unidade, selecione Propriedades e vá para a guia Políticas
- Marque Habilitar cache de gravação no disco e clique em OK
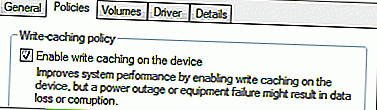
Esses ajustes de otimização de SSD o ajudarão a tornar sua unidade de estado sólido ainda mais rápida, prolongar sua vida útil e tornar seu computador um verdadeiro prazer de usar.
