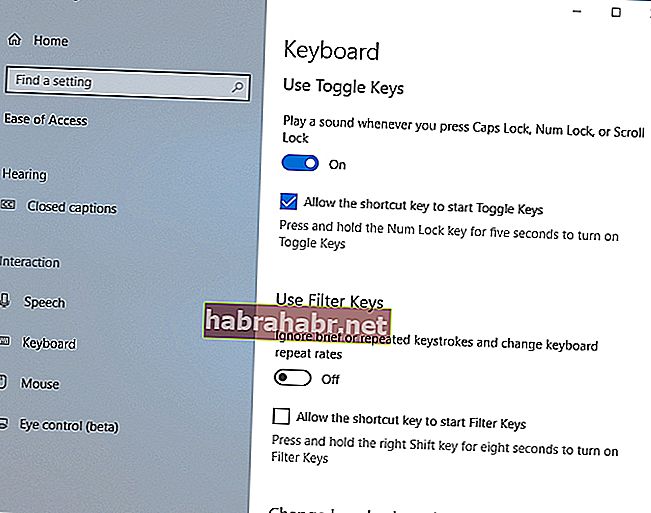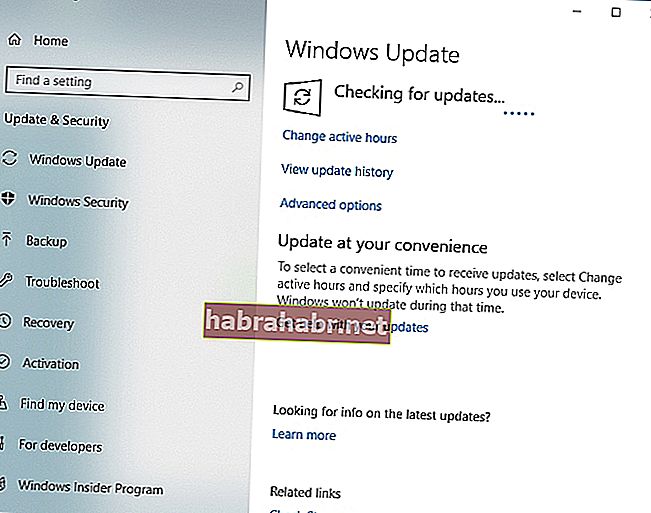'Os perdedores consertam a culpa; vencedores consertam o que causou o problema '
Denis Waitley
Caps Lock é um recurso muito útil: quando ativado, ele capitaliza as letras que você inserir e, portanto, economiza muito tempo. À primeira vista, um indicador de Caps Lock ausente pode parecer um problema menor. No entanto, é um problema real para quem digita muito.
O fato é que não saber se o Caps Lock está ativado ou desativado coloca você em algum tipo de situação - você pode ativar o Caps Lock pressionando acidentalmente a tecla no teclado e não perceber isso.
Com essa perspectiva em mente, você deve levar em consideração que a maioria dos campos de senha diferencia maiúsculas de minúsculas. Este é um nível adicional de segurança, portanto, certifique-se de inserir caracteres maiúsculos e minúsculos da maneira exata como são organizados em sua senha - e você pode ter dificuldade em fazer isso devido à falta de informações relevantes de Caps Lock.
A boa notícia é que você veio ao lugar certo. Aqui você encontrará uma lista exaustiva de dicas comprovadas sobre como corrigir o indicador Caps Lock no Windows 10:
1. Certifique-se de que não é um problema de hardware
A primeira etapa da solução de problemas é verificar o teclado: a questão é que esta peça de hardware pode estar com defeito e, portanto, incapaz de mostrar a luz indicadora de Caps Lock. Com isso em mente, conecte o dispositivo a outro laptop e veja se o problema está presente.
Como alternativa, você pode inserir as configurações do BIOS (a combinação exata de teclas necessárias para isso depende do fabricante, portanto, verifique o manual do laptop) e verifique a luz LED.
Se os problemas de LED com seu teclado estiverem por trás do problema de Caps Lock, não há necessidade de investir em um novo dispositivo. Como tal, guarde o seu cartão bancário e continue trabalhando - neste artigo, mostraremos como habilitar as notificações de Caps Lock na tela e de áudio para que você não tenha dificuldade em descobrir se o Caps Lock está ativado ou fora.
2. Ajustar as configurações de facilidade de acesso
Como atualmente os fabricantes de laptop tendem a remover as luzes indicadoras de Caps Lock, talvez seja necessário usar sons de notificação. Este método também será útil se o teclado apresentar problemas de LED.
Portanto, para fazer seu PC Win 10 reproduzir um som de notificação toda vez que você pressionar a tecla Caps Lock, siga as instruções abaixo:
- Clique no ícone do Windows na barra de tarefas.
- Clique no ícone de engrenagem para abrir o aplicativo Configurações.
- Escolha a seção Facilidade de acesso.
- Selecione Teclado no painel esquerdo.
- Navegue até Teclas de alternância.
- Ative a opção 'Ouvir um tom ao pressionar Caps Lock, Num Lock e Scroll Lock'.
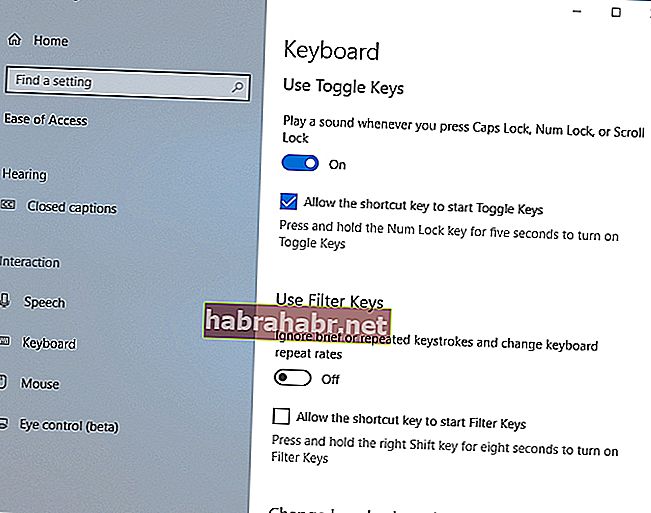
Você ouvirá um som especial ao ativar ou desativar Caps Lock, Num Lock ou Scroll Lock no teclado.
Agora vamos configurar seu computador para fornecer uma notificação na tela. O Caps Lock foi ativado:
- Depois de ativar as teclas de alternância, selecione Outras opções no menu Facilidade de acesso.
- Navegue até Notificações visuais para som. Escolha a opção desejada.
Você verá notificações visuais sempre que pressionar Caps Lock, Num Lock ou Scroll Lock.
3. Defina as configurações do teclado Lenovo
Se você possui um dispositivo Lenovo, temos boas notícias para você: você pode ajustar as configurações do teclado para ver o status do Caps Lock na tela. Aqui está o que você deveria fazer:
- Abra o menu Iniciar e clique em Painel de Controle.
- Selecione Dispositivo e impressoras.
- Localize seu PC na lista e clique com o botão direito nele.
- Selecione Configurações de teclado na lista de opções disponíveis.
- O centro do mouse e teclado será aberto agora.
- Escolha a opção Clique aqui para alterar as configurações do teclado Microsoft.
- Trabalhe seu caminho até o Caps Lock.
- Ative a opção Exibir status do Caps Lock na tela.
Agora você pode pressionar Caps Lock e ver um indicador de Caps Lock na tela.
4. Atualize seus drivers de teclado
Se o problema do 'Caps Lock não funcionar no Windows' continuar incomodando você, é provável que os drivers do teclado estejam desatualizados. Em uma situação como essa, recomendamos que você os atualize sem mais demora.
Para isso, você pode usar a ferramenta integrada Gerenciador de dispositivos:
- Pressione a tecla do logotipo do Windows + atalho X no teclado.
- Em seguida, selecione Gerenciador de dispositivos na lista de resultados da pesquisa.
- Localize o seu teclado e clique com o botão direito nele.
- Clique em Atualizar driver. Deixe seu Win 10 procurar automaticamente por software de driver atualizado.
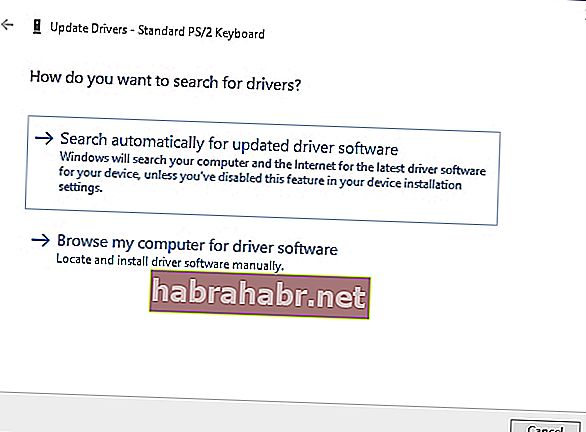
Siga as instruções na tela para concluir o processo de atualização.
O problema é que o Gerenciador de dispositivos pode não conseguir encontrar a versão do driver necessária. Em um caso como este, você terá que procurar o software necessário manualmente. Certifique-se de saber os detalhes exatos do seu dispositivo e esteja ciente do que você deve procurar, uma vez que baixar e instalar um driver de teclado errado pode causar o mau funcionamento do seu dispositivo.
Obviamente, atualizar seus drivers por conta própria é um processo demorado e cansativo. Portanto, recomendamos enfaticamente que você utilize uma ferramenta especial para fazer o trabalho. Por exemplo, o Auslogics Driver Updater corrigirá todos os seus drivers - não apenas aqueles relacionados ao seu teclado - com apenas um clique.
<5. Atualize seu sistema operacional
Problemas persistentes de Caps Lock podem ser um sinal de que seu sistema operacional precisa ser atualizado. Nesse caso, você deve fazer o seguinte:
- Abra o aplicativo Configurações pressionando o logotipo do Windows + atalho I no teclado.
- Navegue até a seção Atualização e segurança e clique nela.
- Uma vez no Windows Update Center, localize o botão Check for updates e clique nele.
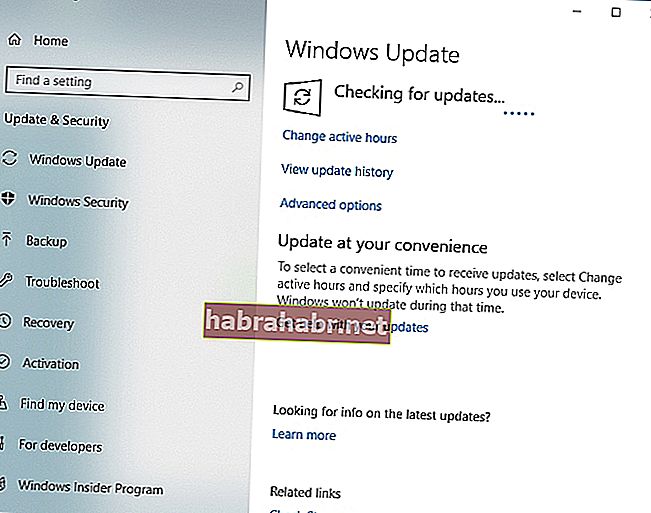
Seu Windows 10 irá pesquisar online automaticamente por atualizações disponíveis e baixá-las em segundo plano. Reinicie o seu computador e instale-os. Esse truque tem ajudado muitos usuários a resolver seus problemas de Caps Lock. Esperançosamente, funcionou para você também.
6. Desfaça as atualizações problemáticas
Infelizmente, nem todas as atualizações se adaptam perfeitamente ao seu Windows 10 - algumas podem causar problemas com o indicador Caps Lock no seu PC. Dito isso, não há necessidade de se preocupar, pois você pode remover as atualizações problemáticas sem esforço. Basta seguir estas instruções para fazer isso:
- Pressione o logotipo do Windows e as teclas I simultaneamente.
- O aplicativo Configurações será exibido.
- Selecione Atualização e segurança.
- Clique no link Exibir histórico de atualizações de instalação.
- Selecione a opção Desinstalar atualizações.
- Localize a atualização que deseja remover e clique duas vezes nela.
Depois de remover a atualização, verifique se isso resolveu o seu problema. Nesse caso, você deve evitar que o Windows 10 reinstale esta atualização. Para fazer isso, baixe a ferramenta 'Mostrar ou ocultar atualizações' da página oficial de suporte da Microsoft e instale-a em seu computador. Execute a ferramenta e clique em Avançar. Depois de terminar de pesquisar as atualizações disponíveis, selecione a opção Ocultar atualização, localize a atualização problemática que deseja bloquear e verifique-a. Em seguida, clique em Avançar. Esta atualização será ignorada da instalação em sua máquina Win 10.
Solução rápida Para resolver rapidamente o problema «O indicador Caps Lock não funciona no Windows» , use uma ferramenta GRATUITA segura desenvolvida pela equipe de especialistas da Auslogics.
O aplicativo não contém malware e foi projetado especificamente para o problema descrito neste artigo. Basta fazer o download e executá-lo no seu PC. download grátis
Desenvolvido por Auslogics

Auslogics é certificada como Microsoft® Silver Application Developer. A Microsoft confirma a alta experiência da Auslogics no desenvolvimento de software de qualidade que atenda às crescentes demandas dos usuários de PC.
7. Use um software de terceiros para habilitar o indicador Caps Lock
Você pode usar aplicativos de terceiros para obter notificações de Caps Lock no seu PC. Existem muitas dessas ferramentas no mercado, então escolha aquela que mais se adapta a você. Por exemplo, esses programas permitem que você veja o ícone Caps Lock na barra de tarefas, envie notificações visuais e de áudio e oferecem outras opções úteis para se certificar de que está ciente de tudo o que está acontecendo com o teclado.
8. Abra o teclado na tela
Se todos os truques acima provaram ser inúteis para corrigir seus problemas de Caps Lock, você pode tentar esta solução alternativa. Para abrir o teclado na tela em um computador Windows 10, execute as seguintes etapas:
- Abra o aplicativo Configurações (logotipo do Windows + I).
- Vá para a seção Facilidade de Acesso e selecione Teclado.
- Ative o teclado na tela.
Um teclado aparecerá na tela. Você pode usá-lo para inserir texto (especialmente senhas) sem se preocupar com o indicador Caps Lock não funcionar em seu computador.
Você também pode obter uma solução de software desenvolvida pela Auslogics para solucionar o problema descrito neste artigo. Não contém malware, é totalmente gratuito e seguro.
Agora você sabe como corrigir o indicador Caps Lock no Windows 10.
Nossas dicas se mostraram úteis?
Seus comentários são muito apreciados!