'Eu sou abençoado por ser reconhecido'
Deshaun Watson
Se você está desesperado para saber como consertar os problemas do microfone Blue Yeti, felizmente você chegou ao lugar certo. Conhecemos maneiras simples e eficazes de consertar Blue Yeti não reconhecido no Windows 10 e outros problemas com este microfone. Basta percorrer a lista de dicas abaixo e colocar seu dispositivo em funcionamento novamente:
Certifique-se de que seu microfone está ligado
Sim, sabemos que parece muito óbvio, mas muitos usuários entram em pânico para solucionar o problema antes de verificar se o microfone Blue Yeti está realmente ligado. Portanto, dê uma olhada mais de perto no seu e veja se a peça de hardware foi ligada - isso pode economizar tempo e esforço.
Verifique a conexão do seu microfone
A segunda etapa é garantir que o microfone esteja conectado corretamente. É uma boa ideia reconectá-lo - alguns usuários relataram que esta manobra funcionou para eles. Você também pode tentar outra porta USB, pois a atual pode estar com defeito.
Certifique-se de que não é um problema de hardware
Agora é hora de conectar seu dispositivo a outro computador. O que quero dizer é que o microfone pode estar com defeito. Nesse caso, você precisa investir em um novo dispositivo.
Defina seu Blue Yeti como um dispositivo padrão
Você pode ter problemas com seu microfone Blue Yeti se ele não estiver configurado para ser seu dispositivo padrão. Aqui está como você pode consertar isso:
- Vá para a sua barra de tarefas.
- Navegue até a bandeja do sistema.
- Clique com o botão direito no ícone do alto-falante.
- Selecione Dispositivos de Gravação.
- Localize seu microfone Blue Yeti (lembre-se de que ele pode estar sob o nome de Dispositivo de áudio avançado USB).
- Clique com o botão direito no dispositivo e selecione Definir dispositivo padrão.
- Clique em Aplicar e em OK para salvar as alterações.
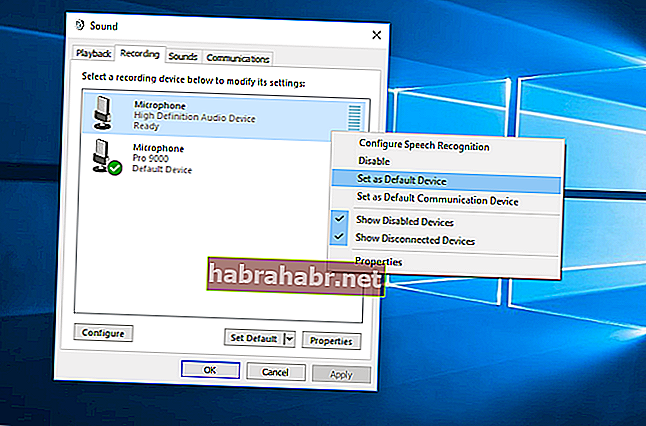
Agora verifique se o seu problema com o Blue Yeti foi resolvido.
Sem sucesso até agora? Então continue lendo - uma das seguintes correções certamente irá ajudá-lo.
Certifique-se de que seu microfone não esteja desativado no Windows
Para fazer isso, siga as etapas abaixo:
- Vá para o ícone de volume na barra de tarefas.
- Clique com o botão direito no ícone.
- Selecione Dispositivos de gravação.
- Localize um espaço vazio e clique com o botão direito nele.
- Selecione 'Mostrar dispositivos desconectados' e 'Mostrar dispositivos desativados'.
Veja se o seu microfone foi detectado agora. Em seguida, ative-o.
Atualize o driver do seu microfone
Se o driver do seu microfone estiver desatualizado, pode impedir o funcionamento adequado do dispositivo. Isso significa que a atualização do driver provavelmente resolverá o problema do Blue Yeti.
Veja como você pode fazer isso:
Atualize o driver manualmente
Você mesmo pode atualizar o driver em questão. Para fazer isso, você deve ir ao site do fabricante e encontrar o software necessário. Baixe-o e instale-o no seu PC. Lembre-se de que você deve ter muito cuidado, pois a instalação do driver errado pode causar o mau funcionamento do sistema.
Use o Gerenciador de Dispositivos
Outra opção é usar a ferramenta integrada Gerenciador de dispositivos:
- Navegue até a barra de tarefas e clique com o botão direito no ícone do logotipo do Windows.
- Selecione Gerenciador de dispositivos na lista de opções.
- Localize o seu microfone Blue Yeti problemático.
- Clique com o botão direito no dispositivo.
- Selecione a opção Atualizar driver.
- Faça o Gerenciador de Dispositivos procurar o driver de que você precisa online.
- Selecione a opção 'Pesquisar automaticamente software de driver atualizado'.
O Gerenciador de dispositivos procurará o driver necessário online. No entanto, ele pode não conseguir isso. Portanto, tenha em mente que este método não é perfeito.
Recruta atualizador de driver da Auslogics
Nesta lista, a maneira mais fácil de resolver o problema é usando o Auslogics Driver Updater. Esta ferramenta precisa apenas do seu clique para verificar se há problemas relacionados ao driver em seu sistema. Em seguida, ele encontrará as versões mais recentes recomendadas pelo fabricante dos drivers de que seu PC precisa para funcionar adequadamente e os instalará no computador. Isso significa que todos os seus problemas de driver - não apenas aqueles relacionados aos seus dispositivos Blue Yeti - serão corrigidos. Como resultado, você obterá um sistema muito mais rápido e estável.
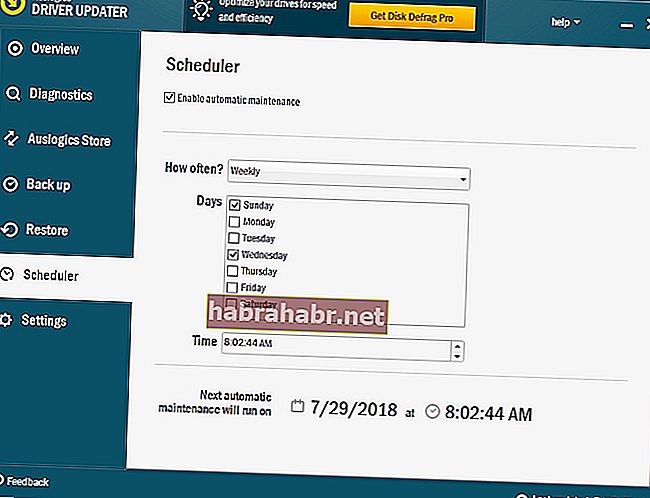
Agora você sabe como consertar problemas com o microfone Blue Yeti no Windows 10. Se precisar de mais ajuda, não hesite em deixar seu comentário abaixo.
