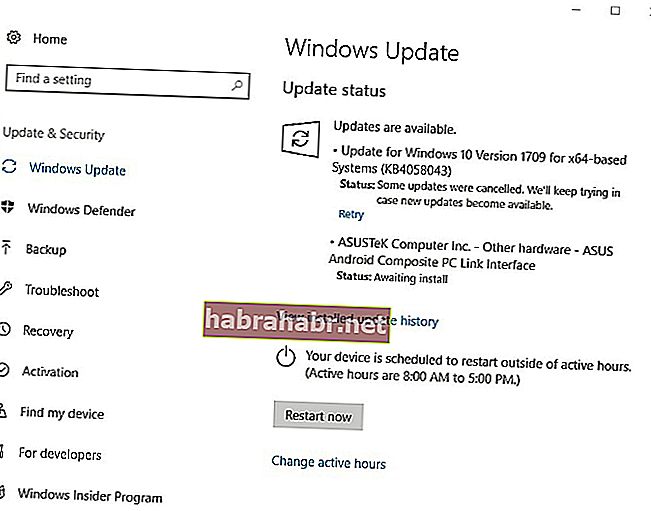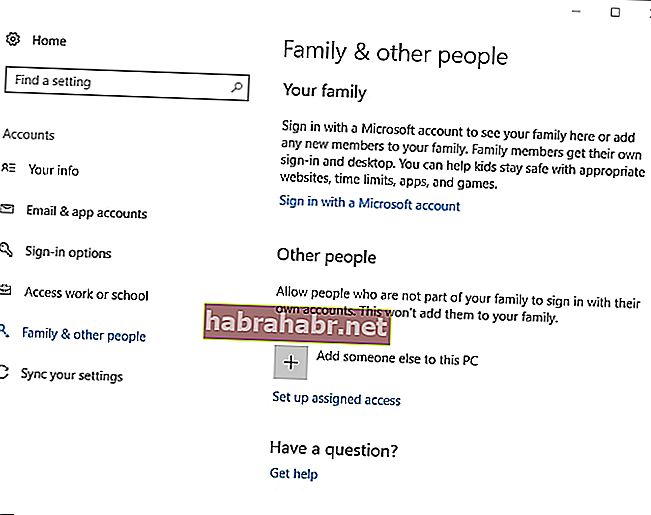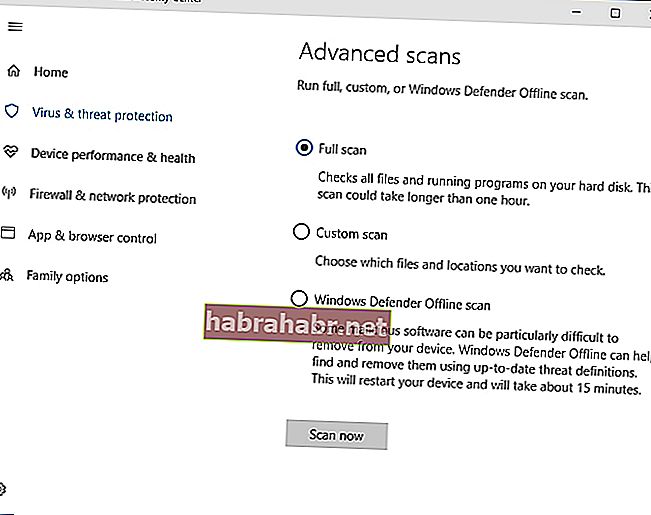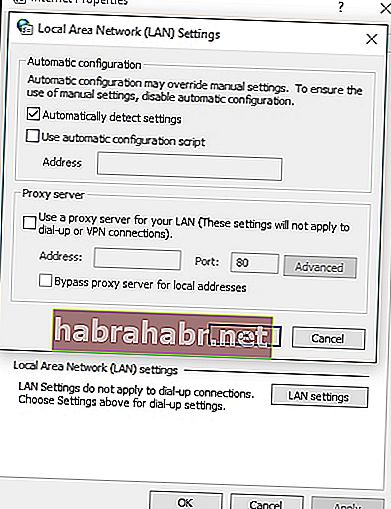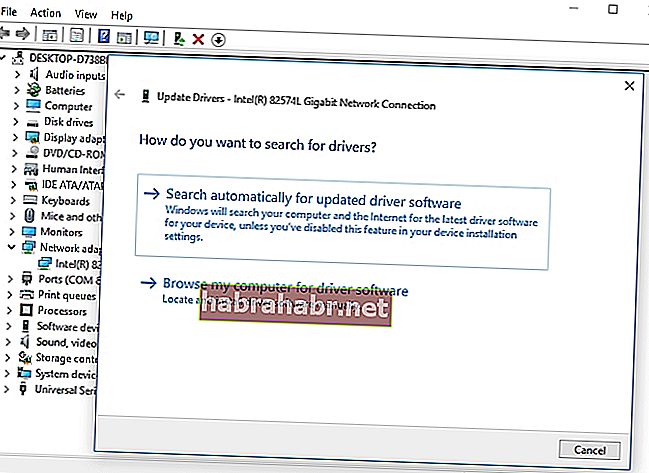'Um vencedor nunca para de tentar'
Tom Landry
As coisas nem sempre saem como planejado. Por exemplo, um aplicativo cobiçado pode falhar ao iniciar em seu PC e, portanto, trazer decepção e tristeza. Embora isso possa parecer um drama, estamos certos de que não há necessidade de se desesperar: há muitas maneiras comprovadas de consertar Este aplicativo não pode ser executado em seu PC Erro do Windows 10 - tudo que você precisa é ter um pouco de paciência.
Então, é hora de colocar seu aplicativo em funcionamento:
1. Resolva problemas de compatibilidade
Para começar, vamos verificar se você está tentando executar a versão apropriada do programa em questão. O problema é que, se você tiver o Windows de 32 bits, não poderá executar aplicativos de 64 bits no computador.
Para verificar qual versão do Windows você está executando, use as instruções abaixo:
- Pressione a tecla do logotipo do Windows + atalho I no teclado.
- O aplicativo Configurações será aberto. Navegue até Sistema e selecione Sobre.
Agora que você sabe quais versões do sistema operacional e da CPU você possui, verifique o aplicativo que deseja iniciar em seu computador - talvez seja necessário mudar para a versão de 32 bits.
Por outro lado, você pode atualizar para a versão de 64 bits do Windows 10. Você pode fazer isso gratuitamente. O fato é que a versão de 64 bits permite que você use aplicativos de 32 e 64 bits.
Se você deseja fazer a troca, seu processador deve ser compatível com 64 bits e você deve ter drivers de 64 bits para o seu hardware (o Auslogics Driver Updater pode atualizar todos os seus drivers para as versões mais recentes com apenas um clique).
Agora você pode fazer um upgrade:
- Em primeiro lugar, faça backup de seus arquivos - você não quer perdê-los para sempre, certo? Use uma solução em nuvem ou um dispositivo de armazenamento externo para essa finalidade. Além disso, você pode mover seus dados para outro laptop.
- Vá para o site da Microsoft, baixe a ferramenta de criação de mídia do Windows 10 e execute-a em seu PC.
- Uma vez na tela de Instalação do Windows 10, navegue até a seção Arquitetura e selecione a opção 64 bits (x64) no menu suspenso.
- Reinicie o seu PC. Inicialize a partir de sua mídia e opte pela instalação personalizada. Sua versão atual do Windows será substituída.
- Pule a tela da chave do produto. Em seguida, siga as instruções na tela. Seu Win 10 de 64 bits será ativado automaticamente.
Agora você pode executar seu aplicativo - seja qual for sua versão.
2. Atualize seu sistema operacional
Mas e se o seu Windows 10 for de 64 bits e ainda assim não quiser que seu aplicativo funcione? É provável que seu sistema operacional precise de atualização. Aqui está o que você deve fazer em um caso como este:
- Clique no ícone do logotipo do Windows no canto esquerdo inferior.
- Em seguida, selecione o ícone de engrenagem.
- O aplicativo Configurações será aberto. Clique em Atualizar e Segurança.
- Uma vez no Windows Update, verifique se há alguma sugestão de atualização na tela. Deixe-os passar.
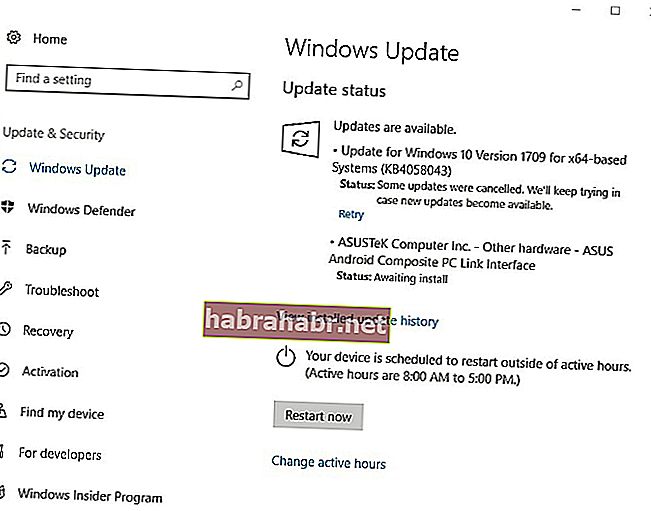
- Se não houver atualizações disponíveis no momento, clique no botão Verificar atualizações - seu Windows 10 irá procurar as últimas melhorias, desenvolvimentos e patches da Microsoft online.
Esperamos que a atualização do seu sistema operacional tenha ajudado a corrigir o erro do Windows 10 no seu PC.
3. Crie uma nova conta de administrador
Se o seu Win 10 estiver atualizado e ainda assim o erro persistir, recomendamos que você crie uma nova conta de administrador, pois a atual pode estar corrompida. Siga as instruções abaixo:
- Pressione a tecla do logotipo do Windows e I simultaneamente.
- Agora que você está no aplicativo Configurações, vá para Contas.
- Mova para Família e outras pessoas e vá para Outras pessoas.
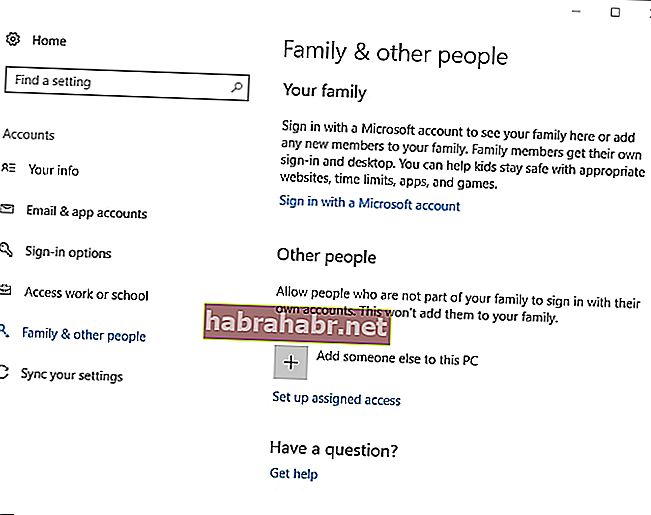
- Clique na opção Adicionar outra pessoa a este PC.
- Escolha Não tenho as informações de login desta pessoa.
- Em seguida, selecione Adicionar um usuário sem uma conta da Microsoft.
- Insira as credenciais de login para sua nova conta de administrador.
- Esta conta ficará disponível em outros usuários.
- Selecione sua nova conta e clique em Alterar tipo de conta.
- A janela Alterar tipo de conta será aberta.
- Selecione Administrador no menu suspenso da tela.
- Clique em OK para confirmar suas alterações.
Agora você pode mudar para sua nova conta clicando na imagem / ícone de sua conta no menu iniciar e fornecendo o nome de usuário e a senha. Seu aplicativo deve ser executado agora.
4. Execute a cópia do arquivo .exe do seu aplicativo
Esse truque simples, mas eficaz, ajudou muitos usuários do Windows 10 a corrigir o problema em questão. O que você precisa fazer é localizar o arquivo .exe do aplicativo que deseja corrigir, copiar esse arquivo e, em seguida, iniciar a cópia. O aplicativo deve funcionar bem agora.
5. Faça uma varredura em seu PC em busca de software malicioso
Sem sorte até agora? Em tal situação, considere conduzir uma verificação completa do sistema: há uma chance de seu computador estar infectado por malware - especialmente se outros sintomas de infecção por malware estiverem presentes.
Por esse motivo, você pode usar o Windows Defender integrado para verificar o seu PC:
- Clique no ícone do logotipo do Windows. Localize a roda dentada de Configurações. Clique nisso.
- Selecione Update & Security e clique em Open Windows Defender.
- Na Central de Segurança do Windows Defender, localize o ícone de escudo no painel esquerdo e clique nele.
- Vá para verificação avançada. Selecione Verificação completa no menu.
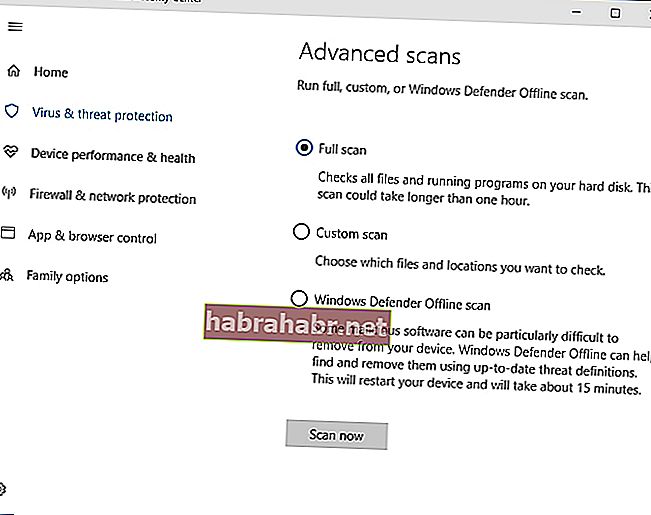
Com isso dito, você está livre para usar uma solução de terceiros para eliminar entidades nefastas de seu PC. A este respeito, você está convidado a instalar o Auslogics Anti-Malware: esta ferramenta poderosa fará a varredura em todos os cantos do seu Windows 10 e removerá quaisquer itens ou entradas suspeitas encontrados. Além disso, esse utilitário pode funcionar em conjunto com outra solução de segurança, o que é uma ótima maneira de tornar a proteção do seu PC realmente inquebrável.

6. Desative o seu proxy ou VPN
A questão é que suas configurações de proxy ou VPN podem estar bloqueando sua conexão com a Windows Store.
Para desativar seu Proxy, faça o seguinte:
- Abra o menu Iniciar e clique em Painel de Controle.
- Clique em Opções da Internet e vá para Conexões.
- Localize as configurações de LAN. Desmarque Usar um servidor proxy para sua LAN.
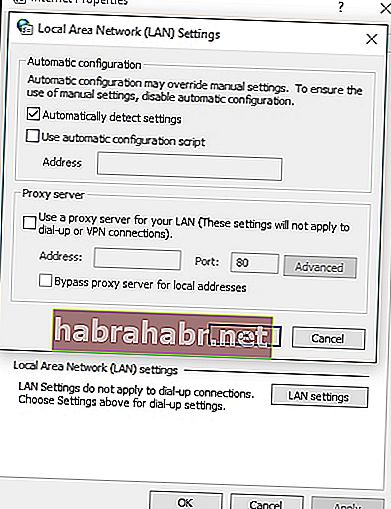
- Confirme suas alterações.
Veja como você pode desativar sua conexão VPN:
- No menu Iniciar, localize o bloco do Painel de Controle e clique nele.
- Entre no Centro de Rede e Compartilhamento.
- No painel esquerdo, localize Alterar configurações do adaptador e clique neste link.
- Localize sua conexão VPN. Clique com o botão direito nele e selecione Excluir.
Acesse novamente sua conta e tente iniciar seu aplicativo problemático.
7. Limpe o cache e os cookies em seu navegador da web e reinstale o aplicativo problemático
O cache e os cookies do seu navegador podem estar atrás de 'Este aplicativo não pode ser executado no seu PC' no Windows 10, pois podem ter corrompido o download do aplicativo que tem dificuldade para executar. Portanto, recomendamos que você execute uma limpeza do navegador e instale o aplicativo do zero. Aqui está o que você deve fazer se o seu navegador for
Microsoft borda:
- Abra seu navegador Edge.
- Clique no ícone de estrela no canto superior direito.
- Em seguida, clique no ícone do relógio.
- Selecione a opção Limpar todo o histórico.
- Então você deve verificar as seguintes opções:
- Histórico de navegação;
- Cookies e dados salvos do site;
- Dados e arquivos armazenados em cache.
- Por fim, clique em Limpar e feche o navegador.
Cromada:
- Abra seu navegador Chrome e navegue até sua barra.
- Digite: chrome: // settings / clearBrowserData na barra.
- Uma vez na janela 'Limpar dados de navegação', configure seu navegador para excluir os seguintes dados:
- Histórico de navegação;
- Histórico de download;
- Cookies e outros dados do site;
- Imagens e arquivos armazenados em cache.
- Selecione Todo o tempo como Intervalo de tempo.
- Clique em Limpar dados e saia do navegador quando o processo for concluído.
Ópera:
- Abra o navegador e clique no ícone Opera.
- Entre em Configurações e prossiga para Privacidade e segurança.
- Selecione 'Limpar dados de navegação…' e escolha 'Desde o começo' no menu 'Eliminar os seguintes itens de:'.
- Selecione o seguinte:
- Histórico de navegação;
- Histórico de download;
- Cookies e outros dados do site;
- Imagens e arquivos armazenados em cache.
- Clique em Limpar dados de navegação.
- Feche seu navegador.
Raposa de fogo:
- Abra o Firefox e vá para o menu Histórico.
- Clique em Limpar histórico recente.
- No menu 'Intervalo de tempo para limpar:', selecione Tudo.
- Navegue até Detalhes e clique na seta para baixo ao lado dele.
- Selecione todos os itens e clique em Limpar agora.
- Feche seu navegador.
Agora você deve desinstalar seu aplicativo completamente e remover suas sobras. Depois disso, baixe o aplicativo em seu computador, execute a instalação e execute o software. Deve funcionar como um relógio agora.
8. Atualize a Windows Store
Se um aplicativo do Windows não puder ser executado no seu computador, a Windows Store pode estar tendo problemas. Recomendamos que você o atualize imediatamente para eliminar bugs e falhas:
- Vá para o menu Iniciar e abra o aplicativo Windows Store.
- No canto superior direito, localize o ícone que se parece com três pontos alinhados horizontalmente.
- Clique nele e selecione Downloads e atualizações. Em seguida, clique em Obter atualizações.
Depois de atualizar sua Windows Store, desinstale o aplicativo problemático (consulte o link na correção anterior) e baixe-o novamente. Instale o aplicativo no seu PC e veja se consegue abri-lo.
9. Ative a opção de aplicativos Sideload
Seu sistema pode estar configurado para permitir apenas aplicativos da Windows Store. Portanto, se um software de terceiros tiver dificuldade para ser executado em seu PC, ele pode estar bloqueado devido à sua origem.
Como tal, vamos permitir aplicativos de sideload em seu computador:
- Pressione a tecla do logotipo do Windows e I simultaneamente.
- A tela Configurações será aberta. Vá para Atualização e segurança.
- No painel esquerdo, navegue e clique em Para desenvolvedores.
- No menu Usar recursos do desenvolvedor, marque a opção Aplicativos Sideload.
Agora saia do aplicativo de configurações e veja se o problema foi resolvido.
10. Atualize seus drivers
E ainda sem sucesso? Então, seu aplicativo problemático pode estar tendo problemas para se comunicar com o hardware envolvido em seu funcionamento. Esse problema geralmente se origina de drivers desatualizados ou com defeito, e há uma grande chance de ser esse o seu caso.
Para atualizar e reparar seus drivers, você pode usar a ferramenta integrada Gerenciador de dispositivos:
- Pressione a tecla do logotipo do Windows + atalho X e selecione Gerenciador de Dispositivos na lista.
- Localize o dispositivo cujo driver precisa ser atualizado e clique com o botão direito nele.
- Clique em Atualizar driver. Em seguida, selecione Pesquisar automaticamente software de driver atualizado.
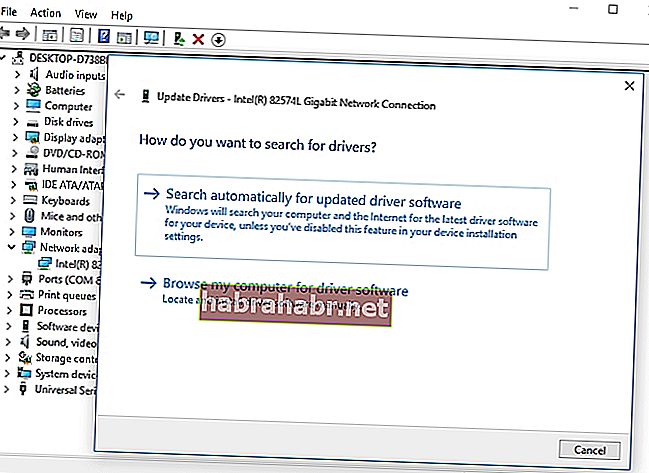
Se o Windows 10 não conseguir encontrar um novo driver para o seu dispositivo, você pode pesquisá-lo sozinho - apenas certifique-se de saber o que está procurando, pois a instalação do driver errado pode complicar ainda mais as coisas.
No entanto, a maneira mais fácil de colocar todos os seus drivers de volta nos trilhos é usar um software especial para automatizar o processo. Por exemplo, o Auslogics Driver Updater não precisará mais do que apenas um clique seu para fornecer a todos os seus dispositivos as versões de driver mais recentes recomendadas pelo fabricante.

11. Desligue o SmartScreen
Como os golpes de phishing e malware estão ficando cada vez mais sofisticados, nem é preciso dizer que você precisa de ferramentas confiáveis para proteger seu PC contra as ameaças em questão. O recurso SmartScreen é um bom exemplo. No entanto, pode impedir que certos aplicativos sejam executados no seu computador. Em uma situação como esta, desative temporariamente o SmartScreen e veja se seu aplicativo pode ser executado após essa manobra:
- Abra a caixa de Pesquisa pressionando simultaneamente o logotipo do Windows e as teclas S.
- Digite smartscreen em Pesquisar. Selecione App e controle do navegador.
- Você será levado ao Centro de Segurança do Windows Defender.
- Navegue até a seção Verificar aplicativos e arquivos e selecione a opção Avisar.
- Confirme esta ação como administrador.
Se isso resolveu o seu problema, relate o problema ao fornecedor do aplicativo ou certifique-se de ligar o SmartScreen toda vez que fechar o software em questão, pois sua segurança é primordial.
12. Organize sua unidade
Seus aplicativos podem não funcionar devido ao lixo acumulado em seu computador. Se sua unidade estiver entulhada de arquivos e pastas temporários, seu PC ficará lento, sem resposta e sujeito a erros, o que significa que o disco precisa de uma limpeza completa.
O aplicativo Limpeza de disco será muito útil nessas circunstâncias:
- Pressione o logotipo do Windows + atalho S no teclado para invocar a Pesquisa.
- Digite Limpeza de disco e execute a ferramenta selecionando-a na lista.
- Selecione o disco que precisa de limpeza. Clique no botão 'Limpar arquivos do sistema'.
Outra maneira eficaz de organizar o seu PC e liberar algum espaço valioso em disco é usar um utilitário de terceiros. Por exemplo, Auslogics BoostSpeed limpará todos os tipos de lixo do seu sistema, aumentará sua privacidade e garantirá o desempenho rápido e suave do seu computador.

13. Use o verificador de arquivos do sistema
Se você chegou até aqui, é hora de verificar se o Windows 10 está corrompido nos arquivos do sistema. Utilize a ferramenta Verificador de arquivos do sistema para esta finalidade:
- Pressione a tecla do logotipo do Windows + atalho S e digite cmd em Pesquisar.
- Clique com o botão direito em Prompt de Comando e selecione Executar como administrador.
- Digite sfc / scannow na janela do prompt de comando.
- Deixe o processo de digitalização terminar e saia do Prompt de Comando.
- Reinicie o seu PC para que a substituição do arquivo ocorra na inicialização.
Agora verifique seu aplicativo. Se pode funcionar agora, os arquivos de sistema corrompidos são os culpados pelo problema.
14. Corrija o seu registro
O erro 'Este aplicativo não pode ser executado em seu PC' pode estar enraizado no registro do sistema: se estiver corrompido ou danificado, seus aplicativos se tornam instáveis e turbulentos. Para corrigi-los, você deve verificar e reparar o Registro do Windows, o que requer um profundo conhecimento técnico e cautela excepcional. Uma vez que os seres humanos estão sujeitos a erros, é uma idéia inteligente empregar um software confiável como o Auslogics Registry Cleaner. Esta ferramenta limpará e ajustará seu registro com precisão cirúrgica. A propósito, este produto é 100% gratuito, sem amarras.

15. Execute uma inicialização limpa
Se todas as soluções acima não resolverem seu problema, pode haver um conflito de software envolvido. Para identificá-lo e resolvê-lo, pode ser necessário fazer uma inicialização limpa do sistema.
Estas são as etapas para entrar em um estado de inicialização limpa no Windows 10:
- Pressione a tecla do logotipo do Windows + S no teclado.
- Digite msconfig em Pesquisar e pressione Enter.
- Vá para a guia Geral. Navegue até a inicialização seletiva.
- Vá para o painel Carregar itens de inicialização e limpe-o.
- Navegue até a guia Serviços. Vá para o painel Ocultar todos os serviços Microsoft. Limpe-o.
- Salve suas alterações. Em seguida, reinicie o computador.
Agora que seu PC está em um estado de inicialização limpa, verifique o aplicativo. Se o problema persistir, verifique quais programas e serviços estão habilitados - o culpado está entre eles. Se a inicialização limpa do Win 10 resolveu o problema, habilite os itens que você desativou anteriormente - ligue-os um de cada vez para ver qual é o responsável pelo mau funcionamento.
Esperançosamente, você conseguiu consertar Este aplicativo não pode ser executado no seu PC, erro do Windows 10. E nós recomendamos fortemente que você mantenha seus aplicativos atualizados para evitar problemas de software no futuro.
Nossas dicas se mostraram úteis?
Você tem alguma ideia sobre como consertar aplicativos que se recusam a rodar no Windows 10?
Estamos ansiosos para seus comentários!